هنگام دسترسی به فایل ها یا پوشه ها در ویندوز، خطای Access Denied را حذف کنید
گاهی اوقات، ممکن است با مشکل باز کردن، دسترسی یا کار با فایلها و پوشهها مواجه شوید. پیام سادهای که هنگام انجام این کار روی صفحه رایانه شما چشمک میزند، عبارت است از «دسترسی ممنوع است»( ‘Access Denied’) . این می تواند به یک یا چند مورد از دلایل زیر رخ دهد:
- ممکن است مالکیت پوشه تغییر کرده باشد
- شما مجوزهای لازم را ندارید
- ممکن است فایل رمزگذاری شده باشد
- ممکن است فایل در حال استفاده باشد
- ممکن است فایل خراب باشد
- نمایه کاربر ممکن است خراب باشد
در چنین حالتی، ممکن است نتوانید فایلها و پوشهها را باز کنید، با آنها کار کنید، به آنها دسترسی پیدا کنید، ویرایش کنید، ذخیره یا حذف کنید. چنین مشکلاتی معمولاً به دلیل مشکلات مجوزها، حساب های کاربری خراب یا حتی فایل های خراب ایجاد می شوند. قبلاً چند مرحله عیبیابی را دیدهایم و اگر هنگام حذف فایلها یا پوشهها با خطای Access Denied مواجه شدید، چه کاری باید انجام دهید . این پست چند مرحله عیب یابی دیگر را ارائه می دهد. در اینجا چیزی است که می توانید سعی کنید مشکل را برطرف کنید و به کار خود بازگردید.
(Access Denied)خطای Access Denied هنگام دسترسی به فایل ها یا پوشه ها
1] بررسی خطای دیسک را اجرا کنید
CheckDisk یا Disk Error Checking را در Windows 10/8 . مایکروسافت(Microsoft) ابزار chkdsk را دوباره طراحی کرده است - ابزاری برای شناسایی و رفع خرابی دیسک. در Windows 11/10 ، مایکروسافت(Microsoft) یک سیستم فایل به نام ReFS را معرفی کرد که برای تعمیر خرابیها به chkdsk آفلاین نیازی ندارد – زیرا از مدل متفاوتی برای انعطافپذیری پیروی میکند و بنابراین نیازی به اجرای ابزار سنتی chkdsk ندارد.
2] مالکیت یک فایل یا پوشه را در اختیار بگیرید
اگر دستگاه خود را به سیستم عامل دیگری یا جدیدترین سیستم عامل مانند ویندوز 10(Windows 10) ارتقا داده اید ، به احتمال زیاد برخی از اطلاعات حساب شما در طول این فرآیند تغییر کرده است. اگر اینطور است، ممکن است دیگر مالکیت برخی از فایل ها یا پوشه های خود را نداشته باشید. بنابراین، در وهله اول مالکیت را در دست بگیرید. (take ownership)اگر این کمکی نکرد، ممکن است بخواهید مشکلات مجوز فایل و پوشه را در ویندوز عیب یابی کنید.
3] فایل یا پوشه ممکن است رمزگذاری شده باشد
بهترین روش رمزگذاری برای اطمینان از محافظت در برابر هرگونه دسترسی غیرمجاز به فایلها و پوشهها است. اگر به فایل یا پوشه ای دسترسی ندارید، ممکن است فایل رمزگذاری شده باشد.
برای بررسی همان مراحل زیر را امتحان کنید.
(Right-click)روی فایل/پوشه کلیک راست کرده و گزینه Properties را انتخاب کنید. در مرحله بعد، تب "عمومی" را زده و دکمه "پیشرفته" را فشار دهید.
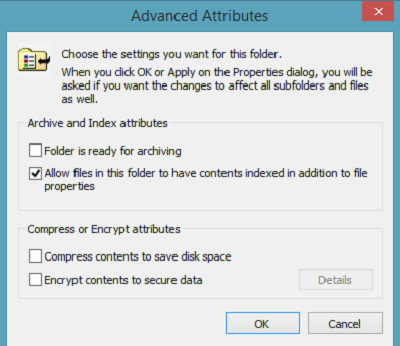
علامت کادر انتخاب « رمزگذاری(Encrypt) محتویات برای ایمن کردن دادهها» را بردارید. اگر متوجه شدید که چک باکس " رمزگذاری(Encrypt) محتویات برای ایمن کردن داده ها" علامت زده شده است، برای رمزگشایی فایل و باز کردن آن به گواهی نیاز دارید. می توانید آن را از شخصی که پوشه را رمزگذاری کرده است دریافت کنید.
اگر دیدید یک خطای غیرمنتظره شما را از تغییر نام(An Unexpected Error is keeping you from renaming the folder) پیام پوشه باز می دارد، این را ببینید.
مرتبط می خواند:(Related reads:)
- دسترسی ممنوع است، لطفاً با حقوق سرپرست وارد شوید و دوباره امتحان کنید
- مکان در دسترس نیست، دسترسی ممنوع است
- دسترسی ممنوع است، شما اجازه دسترسی به این سرور را ندارید.(Access Denied, You don’t have permission to access on this Server.)
Related posts
چگونه برای باز کردن Encrypted File اگر Access Is Denied در Windows 10
چگونه به Access Denied Restricted Folder در Windows 10
Fix Destination Folder Access Denied Error
نحوه تغییر Ownership از File or Folder در Windows 11/10
چگونه برای تنظیم مجدد File and Folder permissions به طور پیش فرض در Windows 10
به صورت خودکار انتقال فایل ها از یک پوشه به دیگری در Windows 10
TRIDNET: Identify ناشناخته file type بدون پسوند در Windows
چگونه برای باز کردن فایل ها بر روی .aspx Windows 10 کامپیوتر
نحوه دسترسی به فایل های مک از کامپیوتر ویندوزی
Fix Windows Installer Access Denied Error
twain_32.dll در Windows چیست؟ آیا این یک ویروس است؟
چگونه برای تغییر default File or Folder Drag و Drop behavior در Windows 10
چگونه برای باز کردن و یا استخراج .TAR.GZ، .TGZ یا پسوند .gz. فایل های موجود در Windows 10
چگونه به مالکیت Files & Folders در Windows 10
نحوه رفع مشکل دسترسی در ویندوز 10
چگونه به رفع خطا در فایل های Missing DLL Windows 11/10 PC
Access پوشه ها و فایل های مورد علاقه از منوی زمینه با ConFavor
Delete Files Permanently با استفاده از File Shredder software رایگان برای Windows
TreeSize Free: Display File & Folder اندازه با استفاده از Context Menu در Windows
چگونه به Fix uTorrent را Access است Denied (Write بر روی دیسک)
