کنترل رسانه های فایرفاکس را روی صفحه قفل ویندوز 10 نمایش دهید
پیکربندی فایرفاکس(Firefox) برای نشان دادن کنترلهای رسانه روی صفحه قفل(Lock Screen) به شما امکان میدهد رسانه (صوتی یا ویدیویی+) را از صفحه وب خود خارج کنید و در یک پنجره شناور همیشه در بالای صفحه قرار دهید تا بتوانید به موسیقی یا صدای مورد علاقه خود گوش دهید و همچنان به انجام کارهای دیگر ادامه دهید. . بخوانید تا بدانید چگونه فایرفاکس(Firefox) را فعال کنید تا کنترلهای رسانه را روی صفحه قفل(Media Controls over the Lock Screen) در ویندوز 10 نمایش دهد.
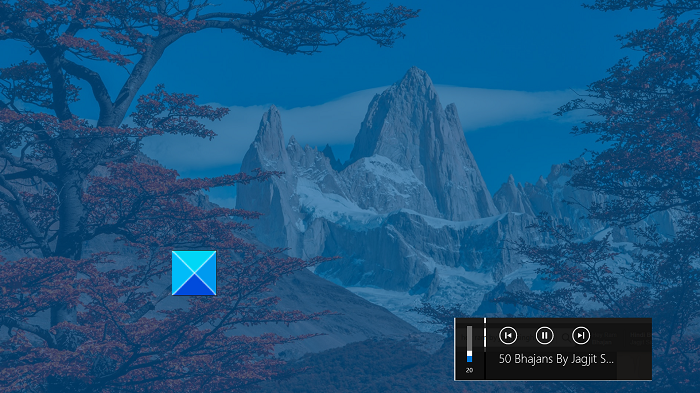
فایرفاکس(Make Firefox) کنترل های رسانه ای(Media Controls) را روی صفحه قفل نمایش دهد(Lock Screen)
مرورگر فایرفاکس(Firefox) در حال حاضر گزینه های زیادی را برای پخش رسانه در اختیار کاربران قرار می دهد، از جمله پخش پس زمینه، پشتیبانی از تصویر در تصویر و تنظیمات پخش خودکار. نمایش کنترل های رسانه(Media Controls) روی صفحه قفل(Lock Screen) در ویندوز 10(Windows 10) به عنوان یک قابلیت دیگر اضافه می شود. برای فعال کردن آن، دستورالعمل های زیر را دنبال کنید.
- مرورگر موزیلا فایرفاکس را اجرا کنید.
- about: config را در نوار آدرس تایپ کنید و کلید Enter را بزنید.
- کلیدهای رسانه را در کادر فیلتر جستجو تایپ کنید(Search)
- اولویت زیر را جستجو کنید – media.hardwaremediakeys.enabled .
- روی media.hardwaremediakeys.enabled preference دوبار کلیک کنید و آن را روی true تنظیم کنید.
اگرچه بسیاری از کاربران مرورگر فایرفاکس(Firefox) از این ویژگی آگاه نیستند، اما این یک افزودنی مفید است که به شما امکان میدهد مستقیماً رسانه پخش (صوتی یا ویدیویی) را مستقیماً از صفحه قفل (Lock Screen)ویندوز 10(Windows 10) کنترل کنید.
مرورگر فایرفاکس(Firefox) را اجرا کنید و یک تب جدید باز کنید.
about: config را در نوار آدرس تایپ کنید و کلید Enter را بزنید. اگر اخطاری از شما خواسته شد، آن را نادیده بگیرید و ادامه دهید.

سپس، در پنجره مرورگر جدیدی که ظاهر میشود، Media keys را در کادر جستجو(Search) تایپ کنید تا لیست پر شود.
به دنبال ورودی زیر در لیست بگردید – media.hardwaremediakeys.enabled .
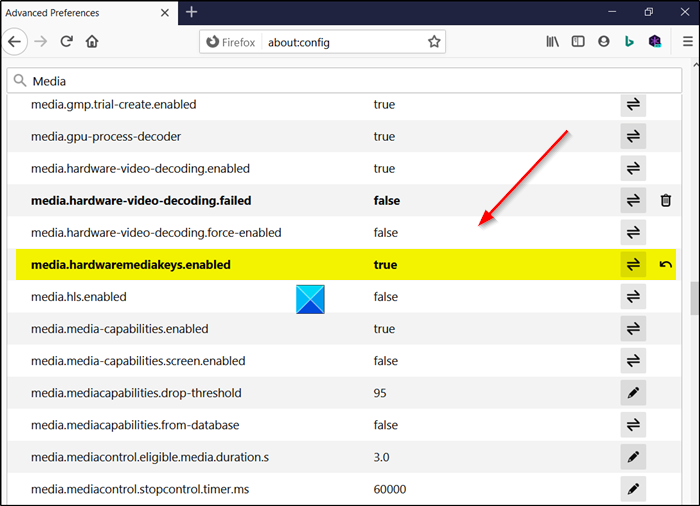
به طور پیشفرض، اولویت روی مقدار False تنظیم شده است، به این معنی که ویژگی کنترل رسانه در فایرفاکس(Firefox) غیرفعال است . برای لغو این تغییر، باید مقدار ورودی بالا را روی True تنظیم کنید.
بنابراین، روی مدخل media.hardwaremediakeys.enabled دوبار کلیک کنید تا مقدار آن از False به True تغییر کند.
از طرف دیگر، میتوانید به سادگی سوئیچ را در مجاورت نام ترجیحی تغییر دهید.
پس از اتمام، پنجره را ببندید و خارج شوید. مرورگر را مجددا راه اندازی کنید(Restart the browser) تا تغییرات اعمال شوند.
این تمام چیزی است که در آن وجود دارد! امیدوارم(Hope) که کمک کند!
بخوانید(Read) : چگونه یک برنامه را به صفحه قفل ویندوز 10 اضافه کنیم(How to add an App to Windows 10 Lock Screen) .
Related posts
تصاویر Windows 10 Login screen کجا ذخیره شده اند؟
Lock Screen picture را نگه می دارد در حال تغییر زمانی Windows 10 چکمه های تا
Lock screen برای ورود به سیستم Screen طول می کشد زمان زیادی برای بارگیری در Windows 10
نحوه سفارشی کردن یا Add Apps به Windows 10 Lock Screen
چگونه برای اضافه کردن Weather به Lock Screen، Desktop، Taskbar در Windows 10
چگونه برای تغییر Theme، Lock Screen & Wallpaper در Windows 11/10
Best نرم افزار رایگان به Record Screen به عنوان GIF در Windows 10
چگونه Firefox Tab Previews را در نوار وظیفه Windows 10 فعال کنید
چگونگی تغییر default browser: Chrome، Firefox، Edge در Windows 10
Configure Firefox New Tab Preferences در Windows 10 PC
فایرفاکس SSL_ERROR_NO_CYPHER_OVERLAP را در ویندوز 10 برطرف کنید
نحوه غیرفعال کردن اعلان Firefox در Windows 10 Action Center
چگونه به Chrome default browser در Windows 10 (Firefox & Opera)
چگونه برای مخفی کردن Notification Content در Lock Screen در Windows 11
نحوه غیرفعال کردن قفل صفحه در ویندوز 11
ضبط: GIF Screen Recorder رایگان برای Windows 10
Windows قبل از ورود به Lock Screen or Welcome Screen گیر کرده است
چگونه برای باز کردن Chrome or Firefox با استفاده از command line در Windows 10
Edge vs Firefox: کدام بهتر است برای Windows 10 بهتر است؟
Change Lock Screen Timeout Setting در Windows 10
