نحوه استفاده از ابزار Math Solver در مایکروسافت اج برای ویندوز 10
ابزارهای دیجیتال(Digital) به طور فزاینده ای برای کمک به فرآیند یادگیری به ویژه برای کودکان در سنین حساس مورد استفاده قرار می گیرند. ابزار جدیدی در Microsoft Edge - Math Solver قصد دارد این فرآیند یادگیری را به سادگی انجام دهد. این ابزار چه کاری انجام می دهد و چگونه باید از آن استفاده کنید، از طریق این آموزش یاد خواهیم گرفت.
حل کننده ریاضی در مایکروسافت اج
برای برخی از دانشآموزان، ریاضی چیزی است که به طور شهودی یا خودکار به دست میآید، اما برای برخی دیگر، برای درک مفاهیم آن به تلاش زیادی نیاز است. ابزار حل ریاضی در (Math Solver)مایکروسافت اج(Microsoft Edge) برای کمک به دانش آموزانی طراحی شده است که با این موضوع مشکل دارند. با در دست داشتن این ابزار، دانش آموزان یا معلمان می توانند به سرعت راه حل های فرمول های پیچیده ریاضی را جستجو کنند. ما نحوه استفاده از آن را یاد خواهیم گرفت، اما قبل از آن اجازه دهید ابتدا مراحل افزودن یا حذف دکمه Math Solver را از نوار ابزار Edge پوشش دهیم .
افزودن(Add) یا حذف دکمه حل ریاضی(Remove Math Solver Button) از نوار ابزار Edge
- مایکروسافت اج را باز کنید.
- روی منوی تنظیمات و موارد بیشتر کلیک کنید.
- تنظیمات را از منو انتخاب کنید.
- در سمت چپ روی Appearance کلیک کنید.
- به سمت راست سوئیچ کنید.
- (Scroll)به پایین بروید و به دکمه Show Math Solver بروید(Show Math Solver)
- گزینه زیر Customize toolbar را فعال کنید.
- برای غیرفعال کردن آن، به سادگی نوار لغزنده را به موقعیت خاموش(Off) ببرید .
بیایید مراحل بالا را با کمی جزئیات پوشش دهیم!
مرورگر Edge را راه اندازی کنید و به تنظیمات و موارد دیگر بروید(Settings and more) (به صورت سه نقطه افقی در گوشه سمت راست بالا قابل مشاهده است).
تنظیمات(Settings) را از منو انتخاب کنید .
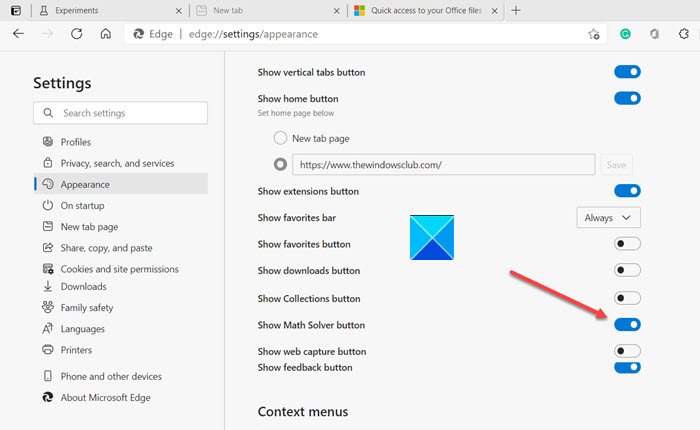
به سمت پایین به ورودی Appearance در صفحه سمت چپ بروید و ورودی Show Math Solver را در سمت راست فعال کنید.
پس از فعال شدن، می توانید از Microsoft Edge Math Solver برای حل انواع مختلف مسائل ریاضی مانند:
- جبر
- حسابی
- حساب دیفرانسیل و انتگرال
- آمار
- مثلثات
به سادگی از نوار ابزار به آن دسترسی داشته باشید.
سپس روی گزینه Select Math Problem(Select Math Problem) یا Type a Math Problem از سمت راست کلیک کنید.
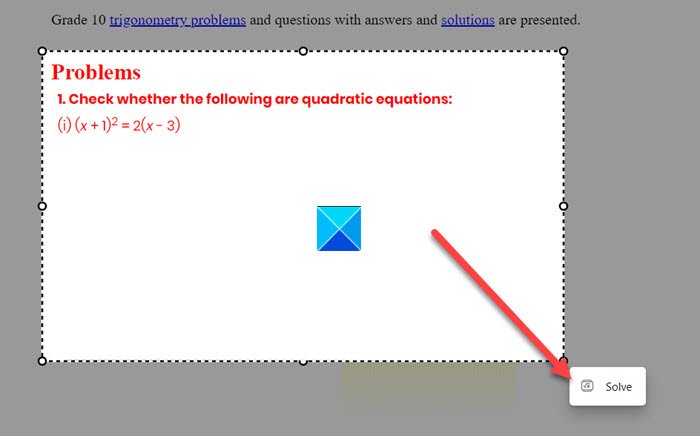
(Drag)کادر اطراف مشکلی را که می خواهید حل کنید بکشید و اندازه آن را تغییر دهید و دکمه حل(Solve) را بزنید.
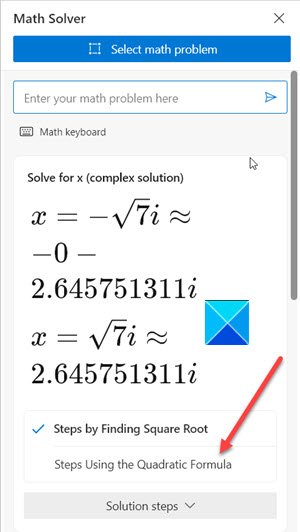
روش مورد نظر را برای راه حل انتخاب کنید.
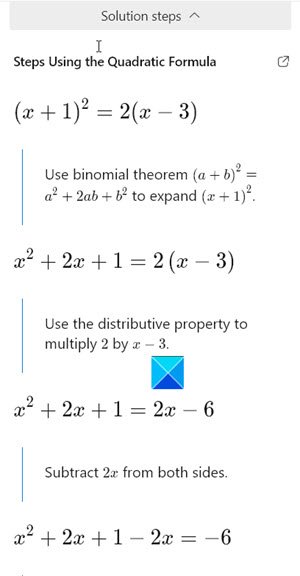
یک راه حل گام به گام دقیق برای مشکل دریافت کنید.
در صورت نیاز، راه حل را با دوستان یا معلم خود به اشتراک بگذارید.
ویژگی Experimental در حال حاضر در نسخه بتا است و به زودی برای نسخه های Stable Edge عرضه خواهد شد.(The Experimental feature is currently in beta and will be rolled out to the Stable Edge versions shortly.)
امیدوارم کمک کند!
نکته(TIP) : برنامه Microsoft Math Solver مشکلات ریاضی را در یک لحظه حل می کند(Microsoft Math Solver app solves math problems in a snap) .
Related posts
نحوه اجرای Google SafeSearch در Microsoft Edge در Windows 10
چگونه برای نشان دادن Favorites Bar در Microsoft Edge در Windows 10
نحوه جلوگیری از تغییرات در علاقه مندی ها در Microsoft Edge در Windows 10
فعال کردن System Print Dialog در Microsoft Edge در Windows 10
Microsoft Edge زبانه ها در Windows 10 محو شده اند
با استفاده از Browser Task Manager در Microsoft Edge در Windows 10
چگونه به غیر فعال کردن یا حذف Microsoft Edge Legacy در Windows 10
سایت های تغییر مسیر از اینترنت اکسپلورر به Microsoft Edge با استفاده از Group Policy در Windows 10
چگونه به سفارشی کردن Microsoft Edge Browser جدید در Windows 10
چگونه به Chrome default browser در Windows 10 (Firefox & Opera)
چگونه برای اجرای Legacy Edge and Chromium Edge side کنار در Windows 10
نحوه فعال کردن یا غیر فعال کردن تبریک در Edge browser در Windows 10
Stop Windows 10 از پیش بارگذاری Microsoft Edge در Startup
Remote Desktop tab در RDWEB گمشده از Edge browser در Windows 10
نحوه تعمیر مایکروسافت اج در ویندوز 10
Identity_Helper.exe process در Windows 10 Task Manager چیست؟
چگونه شروع به Microsoft Edge در Windows 10 (12 روش)
نحوه دور زدن مایکروسافت اج در ویندوز 10
رفع مشکل ERR NETWORK CHANGED Microsoft Edge در ویندوز 10
چگونه Microsoft Edge را در Windows 10 حذف کنید
