رفع خطای 1625، این نصب توسط سیاست سیستم ممنوع است
اگر هنگام تلاش برای نصب نرم افزاری از جمله درایورها بر روی رایانه شخصی ویندوز 10 یا ویندوز 11 خود با خطای 1625 مواجه شدید، این نصب توسط خط مشی سیستم ممنوع است(Error 1625, This installation is forbidden by system policy) ، در جای مناسبی هستید! در این پست، ما مناسب ترین راه حل هایی را که می توانید برای حل این مشکل در کمترین زمان ممکن امتحان کنید، ارائه می دهیم.
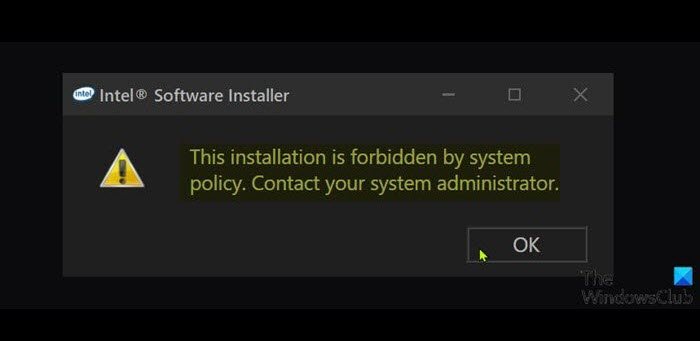
پیام خطای کامل به این صورت است.
This installation is forbidden by system policy. Contact your administrator.
اگر خط مشی گروه ویندوز(Windows Group Policy) یا کنترل حساب کاربری(User Account Control) ( UAC ) دسترسی سرپرست به نصب فعلی را مسدود کند، به احتمال زیاد با این خطا مواجه خواهید شد.
چگونه یک خطای Setup را برطرف کنم؟
به طور کلی، باید مطمئن شوید که مجوزهای مناسب را دارید، فایل نصب کننده(Installer) ، راه اندازی(Setup) یا ISO خراب نیست، فضای دیسک کافی وجود دارد و غیره.
خطای 1625، این نصب توسط سیاست سیستم ممنوع است
اگر با این خطای 1625 مواجه هستید، این نصب به دلیل مشکل خط مشی سیستم ممنوع است(Error 1625, This installation is forbidden by system policy) ، می توانید راه حل های توصیه شده ما در زیر را بدون ترتیب خاصی امتحان کنید و ببینید آیا این به حل مشکل کمک می کند یا خیر.
- غیرفعال کردن کنترل حساب کاربری (UAC)
- (Edit Group Policy)تنظیمات Group Policy را برای Windows Installer ویرایش کنید(Windows Installer)
- تنظیمات سیاست امنیتی محلی را تغییر دهید(Modify Local Security Policy Settings)
- Windows Installer Service را فعال کنید
- رجیستری را اصلاح کنید
بیایید به شرح فرآیند مربوط به هر یک از راه حل های ذکر شده نگاهی بیندازیم.
قبل از اینکه هر یک از راه حل های زیر را امتحان کنید، نصب کننده را با امتیاز مدیریت اجرا کنید و ببینید آیا مشکل حل شده است یا خیر. همچنین سعی کنید فایروال سیستم خود را غیرفعال کنید و ببینید آیا این کمک می کند یا خیر. و اگر رایانه شخصی شما توسط شرکت صادر شده است، ممکن است نیازی به امتحان راه حل ها نباشد - کافی است با سرپرست فناوری اطلاعات خود تماس بگیرید.
1] غیرفعال کردن کنترل حساب کاربری(Disable User Account Control) ( UAC )
از آنجایی که این خطای 1625، این نصب توسط خط مشی سیستم ممنوع است،(Error 1625, This installation is forbidden by system policy) ممکن است یک مشکل UAC باشد ، می توانید به طور موقت UAC را غیرفعال کنید و ببینید آیا مشکل حل شده است یا خیر. اگر نه، راه حل بعدی را امتحان کنید.
2] تنظیمات Group Policy را برای (Edit Group Policy)Windows Installer ویرایش کنید(Windows Installer)
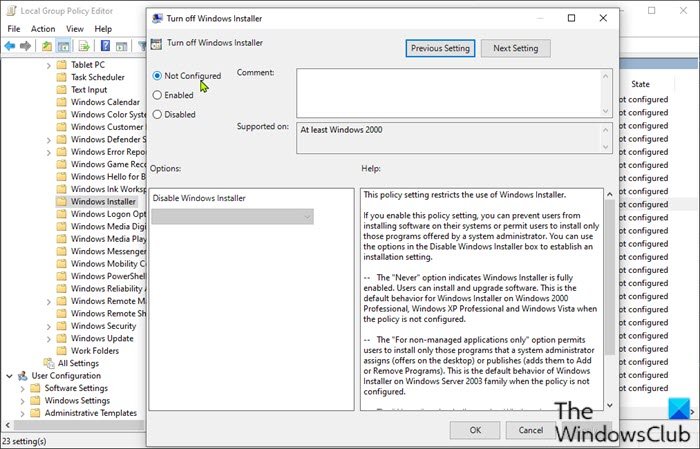
موارد زیر را انجام دهید:
- Windows key + R فشار دهید .
- در کادر محاوره ای Run gpedit.msc را تایپ کنید و Enter را بزنید تا Local Group Policy Editor باز شود.
- در ویرایشگر خط مشی گروه محلی(Local Group Policy Editor) ، از پنجره سمت چپ برای پیمایش به مسیر زیر استفاده کنید:
Computer Configuration > Administrative Templates > Windows Components > Windows Installer
- در قسمت سمت راست، روی Turn off Windows Installer ورودی دوبار کلیک کنید تا ویژگی های آن را ویرایش کنید.
- در پنجره خصوصیات، دکمه رادیویی را روی پیکربندی نشده تنظیم(Not Configured) کنید.
- برای خروج از پنجره خواص روی Apply > OK کلیک کنید.(OK)
- در مرحله بعد، همچنان در سمت راست، بر روی منع غیر سرپرستان از اعمال(Prohibit non-administrators from applying vendor signed updates) ورودی بهروزرسانیهای امضا شده فروشنده برای ویرایش ویژگیهای آن دوبار کلیک کنید.
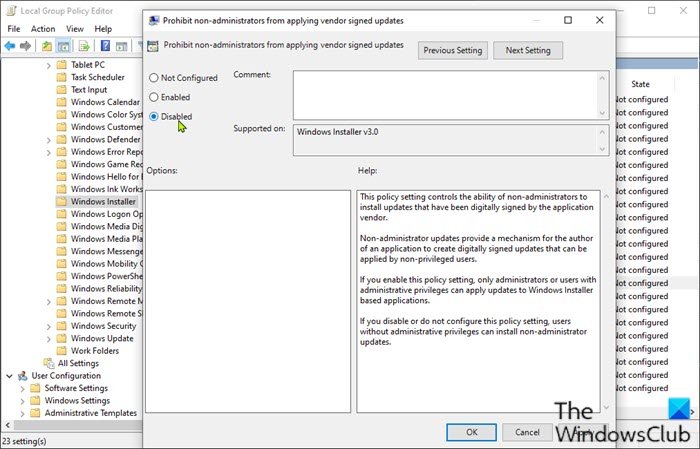
- در پنجره خواص، دکمه رادیویی را روی Disabled قرار دهید .
- برای خروج از پنجره خواص روی Apply > OK کلیک کنید.(OK)
- از ویرایشگر خط مشی گروه خارج شوید.
حالا دوباره نرم افزار را نصب کنید و ببینید با موفقیت کامل می شود یا خیر. در غیر این صورت(Otherwise) راه حل بعدی را امتحان کنید.
3] تنظیمات سیاست امنیتی محلی را تغییر دهید(Modify Local Security Policy Settings)
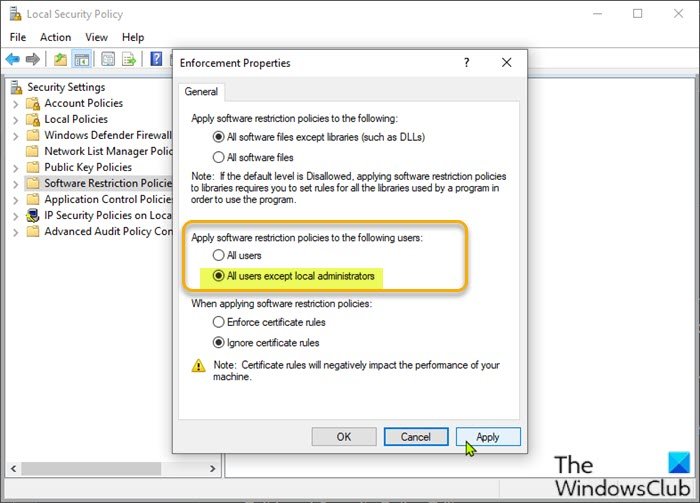
موارد زیر را انجام دهید:
- Windows key + R فشار دهید .
- در کادر محاورهای Run، secpol.msc را تایپ کنید تا (secpol.msc)ویرایشگر سیاست امنیتی محلی(Local Security Policy Editor.) باز شود .
- در قسمت سمت چپ، Software Restriction Policies را در قسمت Security Settings انتخاب کنید . No Software Restriction Policies Defined در سمت راست نمایش داده می شود.
- سپس، روی منوی Action کلیک کنید و (Action)New Software Restriction Policies را انتخاب کنید .
- سپس روی ورودی Enforcement(Enforcement) در سمت راست دوبار کلیک کنید تا ویژگی های آن را ویرایش کنید.
- اکنون دکمه رادیویی را برای همه کاربران به جز مدیران محلی(All users except local administrators ) در قسمت اعمال سیاست های محدودیت نرم افزار در قسمت کاربران زیر(Apply software restriction policies to the following users) انتخاب کنید .
- روی Apply > OK کلیک کنید .
- از ویرایشگر سیاست امنیتی محلی خارج شوید.
ببینید نصب نرم افزار حل شده یا نه. اگر مورد دوم است، راه حل بعدی را امتحان کنید.
4] Windows Installer Service را فعال کنید
اگر در نصب هر نرم افزاری مشکل دارید، احتمالاً سرویس MSI فعال نیست. در این مورد، مطمئن شوید که Windows Installer Service فعال است(Windows Installer Service is enabled) . اگر اینطور نیست و مشکل همچنان ادامه دارد، راه حل بعدی را امتحان کنید.
5] رجیستری را تغییر دهید
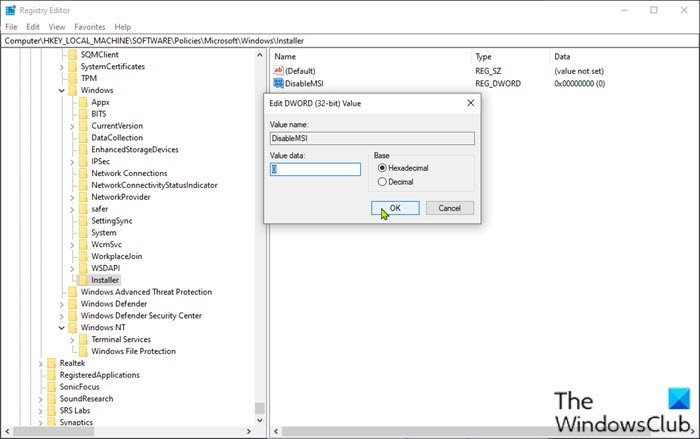
از آنجایی که این یک عملیات رجیستری است، توصیه می شود به عنوان اقدامات پیشگیرانه لازم ، از رجیستری نسخه پشتیبان تهیه کنید(back up the registry) یا یک نقطه بازیابی سیستم ایجاد کنید . پس از اتمام، می توانید به صورت زیر عمل کنید:
- Windows key + R فشار دهید .
- در کادر محاورهای Run، regedit را(regedit) تایپ کرده و Enter را بزنید تا ویرایشگر رجیستری باز شود(open Registry Editor) .
- به مسیر کلید رجیستری زیر بروید یا به آن بروید:
HKLM\Software\Policies\Microsoft\Windows\Installer
- در محل، در سمت راست، روی ورودی DisableMSI دوبار کلیک کنید تا ویژگیهای آن را ویرایش کنید.
اگر کلید موجود نیست، روی فضای خالی در سمت راست کلیک کنید و سپس New > DWORD (32-bit) Value را انتخاب کنید تا کلید رجیستری ایجاد شود و سپس نام کلید را به DisableMSI تغییر دهید و Enter را بزنید.
- (Double-click)روی ورودی جدید دوبار کلیک کنید تا ویژگی های آن را ویرایش کنید.
- 0 را در قسمت V alue data وارد(alue data) کنید.
- برای ذخیره تغییرات روی OK یا Enter کلیک کنید.(OK)
- از ویرایشگر رجیستری خارج شوید.
- کامپیوتر را مجددا راه اندازی کنید.
الان باید مشکل رفع بشه
امیدوارم این کمک کند!
چگونه بسته Windows Installer را تعمیر کنم ؟
برای تعمیر بسته نصب کننده ویندوز(Windows) ، در برخی موارد می توان با راه اندازی مجدد رایانه شخصی ویندوز(Windows) خود انجام داد . این اقدام می تواند مشکلات مختلفی را برطرف کند، از جمله مشکلی در این(there is a problem with this Windows Installer package) خطای بسته Windows Installer یا مشکل درست کار نکردن Windows Installer(Windows Installer not working properly) .
پست مرتبط(Related post) : نصب این دستگاه طبق سیاست سیستم ممنوع است.(The installation of this device is forbidden by system policy.)
Related posts
Fix Application Load Error 5:0000065434 بر روی ویندوز 10
Fix Bdeunlock.exe Bad image، System Error یا نه خطا پاسخ
Fix Microsoft Store Error 0x87AF0001
Fix Application Error 0xc0150004 در ویندوز 11/10
Fix Error 0xC00D3E8E، اموال فقط در ویندوز 11/10 خوانده می شود
Fix Hulu Errors RUNUNK13، Error بازی video OR 406، قابل قبول نیست
Fix Smart Check PASSED، Short DST خطای شکست خورده در HP computer
Fix Logitech Setpoint Runtime error در ویندوز 10
Fix File System Error (-2147219195) در ویندوز 10
Fix Error 0x80070141، دستگاه در ویندوز 11/10 غیر قابل دسترس است
Fix Error code 0x80070035، این network path شد بر روی ویندوز یافت نشد
Fix Microsoft Store ورود به سیستم error 0x801901f4 در ویندوز 11/10
Fix Error 0x80070050، فایل را بر روی ویندوز 11/10 وجود دارد
Fix Error Code 0x8007007E در ویندوز 11/10 - به روز رسانی، Outlook or Printer
Fix Error 1962، سیستم عامل بر روی کامپیوتر Windows 10
Fix آیتونز Error Code 5105، درخواست شما پردازش نمی شود
Fix Forza Horizon 4 IPsec Error - قادر به پیوستن به جلسه
Fix Package می تواند بر روی ویندوز 11/10 ثبت نمی شود
Fix Runtime Error R6034 در Windows 11/10
Fix Microsoft Office Error Code 0x426-0x0
