رفع خطای Windows Update 0x80070026
اگر هنگام دانلود/نصب بهروزرسانیها با خطای Windows Update 0x80070026(Windows Update Error 0x80070026) مواجه شدید، در جای مناسبی هستید زیرا امروز نحوه رفع مشکل را خواهیم دید. دلیل خاصی برای این مشکل وجود ندارد، اما خرابی فایلهای سیستم محتملترین دلیل است، بنابراین بدون اتلاف وقت، بیایید ببینیم که چگونه با کمک راهنمای ذکر شده در زیر، خطای Windows Update 0x80070026 را برطرف کنیم.(Fix Windows Update Error 0x80070026)
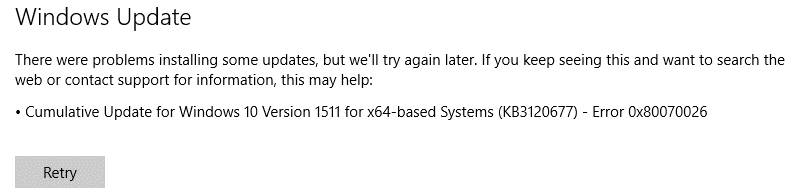
رفع خطای Windows Update 0x80070026
مطمئن شوید که یک نقطه بازیابی را(create a restore point) فقط در صورتی که مشکلی پیش بیاید ایجاد کنید.
روش 1: SFC و CHKDSK را اجرا کنید(Method 1: Run SFC and CHKDSK)
1. Command Prompt را باز کنید . کاربر می تواند این مرحله را با جستجوی 'cmd' انجام دهد و سپس Enter را فشار دهد.

2. حالا عبارت زیر را در cmd تایپ کنید و اینتر را بزنید:
Sfc /scannow sfc /scannow /offbootdir=c:\ /offwindir=c:\windows

3. منتظر بمانید(Wait) تا فرآیند فوق به پایان برسد و پس از اتمام، کامپیوتر خود را مجددا راه اندازی کنید.
4. سپس، CHKDSK را اجرا کنید تا خطاهای سیستم فایل(CHKDSK to Fix File System Errors) را برطرف کنید.
5. اجازه دهید فرآیند فوق کامل شود و دوباره کامپیوتر خود را راه اندازی مجدد کنید تا تغییرات ذخیره شود.
روش 2: آنتی ویروس و فایروال را به طور موقت غیرفعال کنید(Method 2: Temporarily Disable Antivirus and Firewall)
گاهی اوقات برنامه آنتی ویروس(Antivirus) می تواند خطا(an error, ) ایجاد کند و برای تأیید این مشکل در اینجا وجود ندارد. باید آنتی ویروس خود را برای مدت محدودی غیرفعال کنید تا بتوانید بررسی کنید که آیا هنگام خاموش بودن آنتی ویروس همچنان خطا ظاهر می شود یا خیر.
1. روی نماد برنامه آنتی ویروس( Antivirus Program icon) از سینی سیستم کلیک راست کرده و Disable را انتخاب کنید.(Disable.)

2. در مرحله بعد، بازه زمانی که آنتی ویروس غیرفعال می ماند را انتخاب کنید.( Antivirus will remain disabled.)

توجه:(Note:) کمترین زمان ممکن را انتخاب کنید، مثلاً 15 دقیقه یا 30 دقیقه.
3. پس از اتمام، دوباره سعی کنید به Google Chrome وصل شوید و بررسی کنید که آیا خطا برطرف می شود یا خیر.
4. کنترل پنل را از نوار جستجوی Start Menu جستجو کنید و روی آن کلیک کنید تا Control Panel باز شود.( Control Panel.)

5. سپس بر روی System and Security و( System and Security) سپس روی Windows Firewall کلیک کنید.(Windows Firewall.)

6. اکنون از پنجره سمت چپ بر روی Turn Windows Firewall on or off کلیک کنید.( Turn Windows Firewall on or off.)

7. Turn off Windows Firewall و Restart PC خود را انتخاب کنید.(Select Turn off Windows Firewall and restart your PC.)

دوباره سعی کنید Google Chrome را باز کنید و به صفحه وب که قبلاً خطا را نشان می داد مراجعه کنید. ( error. )اگر روش بالا جواب نداد، لطفاً همان مراحل را دنبال کنید تا فایروال خود را دوباره روشن کنید.( turn on your Firewall again.)
روش 3: DISM را اجرا کنید(Method 3: Run DISM)
1. Command Prompt را باز کنید . کاربر می تواند این مرحله را با جستجوی 'cmd' انجام دهد و سپس Enter را فشار دهد.
2. دستور زیر را در cmd تایپ کنید و بعد از هر کدام اینتر را بزنید:
Dism /Online /Cleanup-Image /CheckHealth Dism /Online /Cleanup-Image /ScanHealth Dism /Online /Cleanup-Image /RestoreHealth

3. اجازه دهید دستور DISM اجرا شود و منتظر بمانید تا تمام شود.
4. اگر دستور بالا کار نکرد، دستور زیر را امتحان کنید:
Dism /Image:C:\offline /Cleanup-Image /RestoreHealth /Source:c:\test\mount\windows Dism /Online /Cleanup-Image /RestoreHealth /Source:c:\test\mount\windows /LimitAccess
توجه:(Note:) C:RepairSourceWindows را با منبع تعمیر خود ( نصب (Replace)ویندوز(Windows Installation) یا دیسک بازیابی(Recovery Disc) ) جایگزین کنید.
5. رایانه خود را مجدداً راه اندازی کنید تا تغییرات را ذخیره کنید و ببینید آیا می توانید خطای Windows Update 0x80070026 را برطرف کنید.(Fix Windows Update Error 0x80070026.)
روش 4: تغییر نام SoftwareDistribution(Method 4: Rename SoftwareDistribution)
1. Command Prompt را باز کنید . کاربر می تواند این مرحله را با جستجوی 'cmd' انجام دهد و سپس Enter را فشار دهد.
2. حالا دستورات زیر را تایپ کنید تا Windows Update Services متوقف شود و بعد از هر کدام Enter را بزنید :
نت استاپ wuauserv
نت استاپ cryptSvc
بیت استاپ
خالص net stop msiserver

3. سپس دستور زیر را برای تغییر نام SoftwareDistribution Folder تایپ کنید و سپس Enter را بزنید :
ren C:\Windows\SoftwareDistribution SoftwareDistribution.old
ren C:\Windows\System32\catroot2 catroot2.old

4. در نهایت دستور زیر را برای راه اندازی Windows Update Services تایپ کنید و بعد از هر کدام (Services)Enter را بزنید :
شروع خالص wuauserv
شروع خالص cryptSvc
بیت شروع
خالص net start msiserver

5. برای ذخیره تغییرات کامپیوتر خود را ریبوت کنید.
توصیه شده:(Recommended:)
- پس از به روز رسانی سازندگان ویندوز 10، سطل بازیافت خالی نمی شود(Unable to empty Recycle Bin after Windows 10 Creators Update)
- ویندوز 10 را بدون نصب آپدیت خاموش کنید(Shut Down Windows 10 without installing updates)
- رفع خطای DISM 14098 Component Store خراب شده است(Fix DISM Error 14098 Component Store has been corrupted)
- رفع خطای Windows Update 0x80070020(Fix Windows Update Error 0x80070020)
شما با موفقیت خطای Windows Update 0x80070026 را رفع(Fix Windows Update Error 0x80070026) کردید، اما اگر هنوز در مورد این راهنما سؤالی دارید، در بخش نظرات از آنها بپرسید.
Related posts
Fix Windows Update Error Code 0x80072efe
چگونه Fix Windows Update Error 80072ee2
Fix Windows Update Error 0x80070020
Fix Windows Update Error 0x800704c7
Fix Windows Update Error 0x80246002
6 Ways به Fix Pending Transaction Steam Error
Fix Windows Update Error 80244019
چگونه به Fix Application Error 523
رفع خطای به روز رسانی 0x80888002 در ویندوز 11
Fix Windows Update Error 80246008
Fix BAD_SYSTEM_CONFIG_INFO Error
Fix PNP Detected Fatal Error ویندوز 10
خطای بروز رسانی ویندوز 11 را برطرف کنید
Fix Windows Store Error Code 0x803F8001
چگونه به Fix Application Load Error 5:0000065434
رفع خطای به روز رسانی ویندوز 10 0x80070103
Fix ویندوز 10 Update Error 0x800705b4
رفع خطای به روز رسانی ویندوز 10 0x8e5e0147
Fix Windows Update Error 0x8007007e
رفع خطای Windows Update 0x8024a000
