نحوه نمایش دو منطقه زمانی در تقویم Outlook
در این آموزش، نحوه نمایش دو منطقه زمانی در تقویم Outlook(how to display two Time Zones in Outlook Calendar) را به شما نشان خواهیم داد . با افزودن منطقه زمانی دوم به تقویم Outlook(Outlook Calendar) خود ، می توانید منطقه زمانی کشور خود و همچنین کشور مشتری خود را مشاهده کنید. این به شما کمک می کند تا یک بازه زمانی خاص را برای برنامه ریزی سریع جلسات، سازماندهی وظایف و غیره انتخاب کنید.
نحوه نمایش دو منطقه زمانی در (Time)تقویم Outlook(Outlook Calendar)
مراحلی که برای نمایش دو منطقه زمانی در (Time)تقویم Outlook(Outlook Calendar) در اینجا فهرست خواهیم کرد ، برای برنامههای دسکتاپ Outlook 365 ، Outlook قابل اجرا هستند :
- Microsoft Outlook را راه اندازی کنید.
- تقویم را باز کنید.
- به « Home > Arrange > Week » بروید.
- (Right-click)در فضای خالی کلیک راست کرده و Change Time Zone را انتخاب کنید .
- به « Calendar > Show a second time zone » بروید.
- منطقه زمانی خود را از لیست انتخاب کنید.
- روی OK کلیک کنید.
بیایید این مراحل را با جزئیات ببینیم.
1] روی(Click) کادر جستجوی ویندوز کلیک کنید، (Windows)Outlook را تایپ کنید و روی آن کلیک کنید تا اجرا شود.
2] اکنون روی گزینه Calendar کلیک کنید تا Outlook Calendar راه اندازی شود. این گزینه را در سمت چپ پایین Outlook 2016 خواهید دید . تنظیمات ممکن است برای نسخه های مختلف Outlook متفاوت باشد.
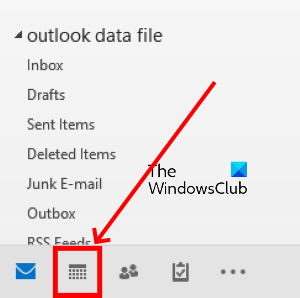
3] به طور پیش فرض تقویم Outlook(Outlook Calendar) نمای ماه را نمایش می دهد. باید نمای آن را به نمای هفته تغییر دهید. برای این کار، به « Home > Week » بروید.
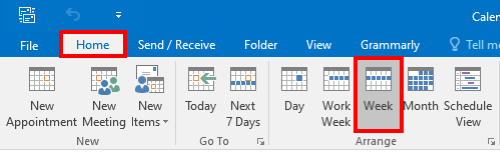
4] منطقه زمانی کشورتان را در آنجا خواهید دید. در فضای خالی بالای منطقه زمانی کلیک کنید و گزینه Change (Click)Time Zone(Change Time Zone) را انتخاب کنید.
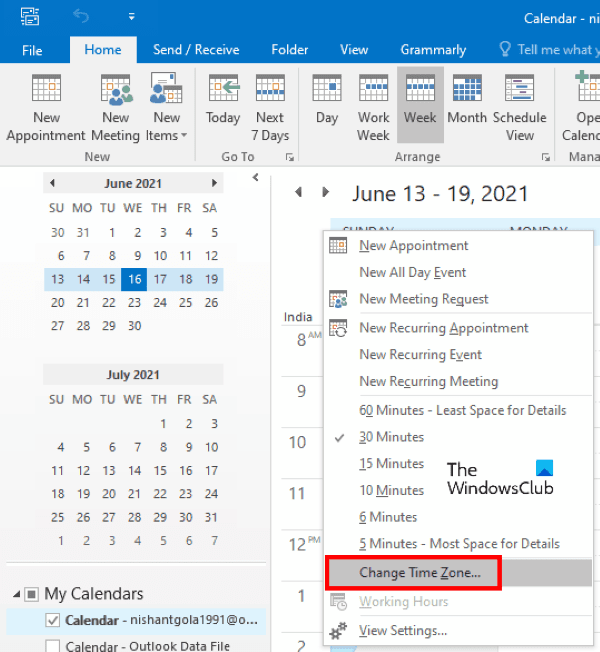
با این کار پنجره Outlook Options باز می شود.(Outlook Options)
بخوانید(Read) : نحوه مسدود کردن ایمیلهای خاص کشور در Outlook(How to block country-specific emails in Outlook) .
5] در پنجره Outlook Options روی گزینه (Outlook Options)Calendar در سمت چپ کلیک کنید. پس از آن، به سمت پایین صفحه سمت راست بروید تا بخش Time zones را پیدا کنید . اکنون بر روی تیک کنار گزینه Show a second time zone کلیک کنید و منطقه زمانی کشور دیگری را از منوی کشویی انتخاب کنید. اگر میخواهید نام خاصی برای منطقه زمانی در تقویم Outlook(Outlook Calendar) قرار دهید ، کادر مجاور گزینه Label را تایپ کنید.
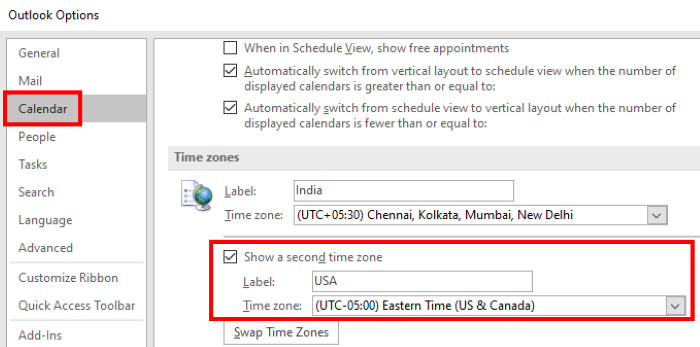
6] برای ذخیره تغییرات روی OK کلیک کنید.

منطقه زمانی جدید اضافه شده را در نماهای هفته، هفته کاری، روز و برنامه خواهید دید. Outlook Calendar منطقه زمانی را در نمای ماه نمایش نمی دهد.
خودشه.
پست های مرتبط(Related posts) :
- نحوه اضافه کردن تعطیلات به تقویم(How to add Holidays to Outlook Calendar) Outlook
- نحوه ایجاد یک نظرسنجی ایمیلی در(How to create an Email Poll in Outlook) Outlook
Related posts
چگونه به ایجاد و اضافه کردن Holidays به Outlook Calendar
نحوه چاپ Outlook Calendar در Windows 11/10
چگونه Outlook Calendar را با Google Calendar همگام سازی کنیم
نحوه صادرات Outlook Calendar در CSV file در ویندوز 10
نحوه اضافه کردن Outlook Calendar شما به Google Calendar
چگونه برای به اشتراک گذاشتن Calendar در Outlook
Stop Outlook از طور خودکار اضافه کردن Calendar حوادث از ایمیل
Fix Google Calendar همگامسازی نمیشود Android
Mail and Calendar app freezes، سقوط کرد و یا در Windows 11/10 کار نمی کند
تغییر Calendar date در BIOS کار نمی کند
تیم مایکروسافت تقویم گم شده و یا نشان داده نمی شود
9 بهترین برنامه تقویم برای ویندوز 11 2022
2 میانبر نوار آدرس کروم برای ایجاد رویدادهای تقویم Google
نحوه پیوستن یک آیتم Outlook دیگر (ایمیل، مخاطب، کار یا مورد تقویم) به ایمیل
Display Outlook Calendar & Tasks در Windows desktop با DeskTask
چگونه می توان Expiration Date and Time برای ایمیل در Outlook
Best Free Calendar apps برای Windows 11/10
Fix Mail، Calendar، و People Apps کار نمی کنند
چگونه به ارسال یک Calendar Invite در Outlook
Google Calendar نه Working؟ 9 Ways به رفع آن
