چگونه آیفون را با ویندوز کامپیوتر کنترل کنیم
در عصر امروز، فناوری آنقدر پیشرفت کرده است که در هر بخش از زندگی ما چیزی دیجیتالی وجود دارد. مردم می توانند از تلفن های خود برای کنترل روشنایی، یخچال و حتی سیستم های امنیتی خانه استفاده کنند. اپل(Apple) شرکتی است که این هزینه را هدایت می کند. اگر کسی بتواند یک محیط اپل(Apple) در خانه خود ایجاد کند، هرگز نگران چیزی نیست. آنها می توانند همه دستگاه های خود را متصل کنند و از بالاترین سطح راحتی لذت ببرند.
اما شرایط برای افرادی که آیفون دارند اما لپ تاپ مک(Mac) برای جفت کردن آن ندارند، کمی متفاوت است. بسیاری از مواقع زمانی که مردم از لپتاپهای ویندوزی(Windows) خود استفاده میکنند ، پیگیری فعالیتهای تلفنشان کار آسانی نیست. استفاده از لپ تاپ ویندوزی(Windows) برای کنترل گوشی های اندرویدی(Android) نسبتا آسان است. این به این دلیل است که گالری بزرگی از برنامه های کاربردی برای اندروید(Android) وجود دارد که این امکان را به شما می دهد. با این حال، کنترل آیفون از طریق رایانه شخصی ویندوز(Windows) بسیار دشوارتر است .
چگونه آیفون را با ویندوز کامپیوتر کنترل کنیم(How to Control iPhone using Windows PC)
اپل(Apple) امنیت بالایی را روی گوشی های خود نصب می کند. این به این دلیل است که آنها می خواهند اطمینان حاصل کنند که کاربرانشان با استفاده از آیفون احساس امنیت می کنند. آنها می خواهند اطمینان حاصل کنند که هیچ گونه نقض حریم خصوصی در دستگاه های اپل(Apple) وجود ندارد . با توجه به این سطح امنیتی بالا، کنترل آیفون از رایانه های شخصی ویندوز(Windows PCs) دشوار است .
آیفونها قبلاً از مک(Macs) برای کنترل از راه دور پشتیبانی میکنند. اما اگر میخواهید آیفونهای خود را از رایانههای شخصی ویندوزی(Windows PCs) کنترل کنید ، به جیلبریک در آیفون نیاز دارد. اگر در آیفون جیلبریک وجود نداشته باشد، برنامه هایی که به رایانه های شخصی ویندوزی(Windows PCs) اجازه کنترل آیفون را می دهند کار نخواهند کرد و کاربر نمی تواند کاری را که می خواهد انجام دهد.
چگونه این مسئله را می توان حل کرد؟(How To Solve This Problem?)
اولین قدم این است که مطمئن شوید که گوشی خود را جیلبریک کرده اید. تنها زمانی که گوشی جیلبریک(jailbreak) شود می توانید ادامه دهید. پس از انجام این کار، حل این مشکل بسیار آسان است. خوشبختانه برای کاربران آیفون با رایانه های شخصی ویندوز(Windows PCs) ، برنامه های بسیاری وجود دارد که می توانند این مشکل را حل کنند. تنها کاری که آنها باید انجام دهند این است که این برنامه ها را در رایانه شخصی ویندوزی(Windows PC) خود دانلود کرده و مراحل مناسب را دنبال کنند. پس از این کار، به راحتی می توانید آیفون خود را از رایانه شخصی ویندوز(Windows PC) کنترل کنید . بهترین برنامه ها برای کنترل آیفون Airserver Universal و Veency هستند. همچنین اگر کسی بخواهد صفحه آیفون را روی رایانه شخصی ویندوز(Windows PC) خود بازتاب دهد، یک برنامه عالی وجود دارد . این برنامه استApowerMirror .
مراحل نصب و استفاده از برنامه ها(Steps To Install And Use The Applications)
Airserver به راحتی یکی از بهترین برنامه ها برای کنترل آیفون از طریق رایانه شخصی ویندوزی(Windows PC) است. این برنامه دارای رابط کاربری آسان و عالی است و برای کاربران آیفون با رایانه های شخصی ویندوز(Windows PCs) بسیار خوب کار می کند . مراحل زیر برای دانلود و نصب Airserver بر روی رایانه شخصی ویندوز(Windows PC) است :
1. اولین قدم این است که به وب سایت AirServer مراجعه کرده و اپلیکیشن را به تنهایی دانلود کنید. در وب سایت، روی " دانلود(DOWNLOAD) 64 بیتی" کلیک کنید. همچنین می توانید « دانلود(DOWNLOAD) 32 بیتی» را بسته به رایانه خود انتخاب کنید.

2. پس از دانلود ویزارد نصب، ویزارد را باز کنید تا نصب ادامه یابد. روی Next کلیک کنید(Click Next) تا به برگه(Conditions Tab) شرایط و ضوابط برسید .

3. شرایط و ضوابط را به دقت بخوانید و سپس شرایط و ضوابط(Conditions) را بپذیرید.
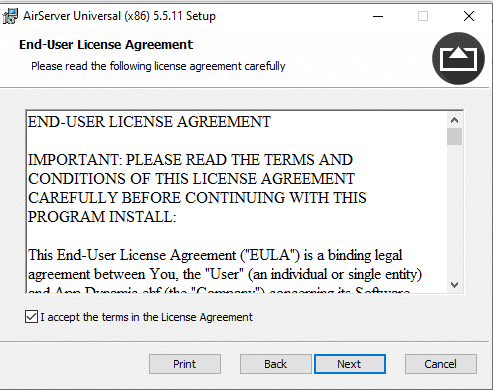
4. پس از این، جادوگر راه اندازی یک کد فعال سازی(Activation Code) را درخواست می کند. کاربران برای دریافت نسخه کامل باید کد فعال سازی را خریداری کنند. اما ابتدا کاربران باید این اپلیکیشن را امتحان کنند تا قضاوت کنند که آیا برای آنها مناسب است یا خیر. بنابراین، گزینه "I want to try the AirServer Universal" را علامت بزنید.

5. جایی را که میخواهید جادوگر برنامه را نصب کند انتخاب کنید و Next را فشار دهید.

6. هنگامی که جادوگر می پرسد که آیا برنامه باید به طور خودکار هنگام راه اندازی رایانه شخصی باز شود، گزینه «نه» را علامت بزنید.

7. پس از این کار، ویزارد از کاربر می خواهد تا تأیید کند که آیا می خواهد برنامه را نصب کند. برای تکمیل فرآیند، "نصب" را فشار دهید. کاربران همچنین باید به طور همزمان اپلیکیشن AirServer را روی آیفون خود از App Store نصب کنند.

همچنین بخوانید: (Also Read:) رفع مشکل عدم ارسال پیامک توسط آیفون(Fix iPhone Cannot Send SMS messages)
مراحل زیر برای استفاده از برنامه AirServer برای کنترل آیفون خود از طریق رایانه شخصی ویندوز است:(The following are the steps to use the AirServer app to control your iPhone from Windows PC:)
1. در برنامه آیفون، گزینه ای برای اسکن کد QR از برنامه AirServer در رایانه شخصی وجود دارد. روی این دکمه ضربه بزنید.
2. اکنون، باید کد QR را از برنامه Windows AirServer دریافت(Windows AirServer) کنید. هنگامی که برای اولین بار برنامه را باز می کنید، از شما می خواهد کد فعال سازی را خریداری کنید. به سادگی فشار(Simply Press) دهید ، سعی کنید(Try) و به جلو حرکت کنید.
3. پس از این، نماد AirServer را در نوار وظیفه خود در پایین سمت راست مشاهده خواهید کرد. آیکون را فشار دهید و یک منوی کشویی باز می شود. برای نمایش کد QR برای اسکن برنامه آیفون، «QR Code For AirServer Connect » را انتخاب کنید.(Connect)
4. هنگامی که کد QR را از آیفون خود اسکن کردید، رایانه شخصی ویندوز(Windows) و آیفون را جفت می کند. به سادگی(Simply) روی آیفون خود انگشت خود را به سمت بالا بکشید و روی «Screen Mirroring» ضربه بزنید. اکنون صفحه آیفون در رایانه شخصی ویندوزی(Windows) شما قابل مشاهده است و شما آماده خواهید بود که تلفن را از رایانه شخصی خود کنترل کنید.
بهترین اپلیکیشن دیگر برای کنترل آیفون از طریق کامپیوتر ویندوزی Veency است. در زیر مراحل نصب و دانلود Veency آورده شده است. (The other best application to control your iPhone from Windows PC is Veency. The following are the steps to install and download Veency. )
1. Veency یک برنامه از Cydia است. فقط روی آیفون های جیلبریک کار می کند. اولین کاری که کاربران باید انجام دهند این است که Cydia را روی آیفون خود راه اندازی کرده و تمامی مخازن مورد نیاز را به روز رسانی کنند.
2. پس از این، کاربران می توانند Veency را در آیفون خود جستجو کرده و آن را نصب کنند.
3. پس از نصب Veency ، روی «Restart Springboard» کلیک کنید. پس از این، Cydia شروع به کار می کند و Veency در تنظیمات در دسترس خواهد بود.
4. بعد از این در تنظیمات گوشی گزینه Veency را پیدا کنید. (Veency)روی «نمایش مکاننما» ضربه بزنید تا Veency در تلفنتان روشن شود. اکنون آیفون آماده است تا کاربر بتواند آن را از طریق رایانه شخصی ویندوزی کنترل کند.(Windows)
5. به طور مشابه، نمایشگر VNC را در ویندوز خود از لینک دانلود کنید. VNC Viewer را(VNC Viewer) دانلود کنید

6. هنگامی که کاربر VNC Viewer را نصب کرد ، باید مطمئن شود که رایانه شخصی ویندوز(Windows) و آیفون در یک شبکه Wifi هستند. آدرس IP وای فای(Wifi) آیفون خود را یادداشت کنید.
7. به سادگی (Simply)آدرس IP(IP Address) آیفون را در نمایشگر VNC لپ تاپ وارد کنید، و این به کاربر اجازه می دهد تا آیفون خود را از راه دور از طریق رایانه شخصی ویندوزی کنترل کند.(Windows)

همچنین یک برنامه سوم به نام Apowermirror وجود دارد که به کاربران امکان می دهد صفحه نمایش آیفون خود را روی رایانه شخصی ویندوز(Windows) منعکس کنند . اما به کاربر اجازه کنترل دستگاه را نمی دهد. با این حال، این یک برنامه عالی برای انعکاس صفحه نمایش است. بهترین مزیت این است که هیچ تاخیری در بازتاب صفحه نمایش آیفون وجود ندارد.
توصیه می شود: چگونه گزینه Find My iPhone را خاموش کنیم(How to Turn Off the Find My iPhone option)(Recommended: How to Turn Off the Find My iPhone option)
Veency و AirServer هر دو برنامه های عالی برای اطمینان از اینکه می توانید آیفون خود را از رایانه شخصی ویندوز(Windows PC) کنترل کنید ، هستند. تنها کاری که کاربران آیفون باید انجام دهند این است که گوشی خود را جیلبریک کنند. در حالی که معمولاً مقداری تاخیر وجود دارد، اما مطمئناً راحتی را برای کاربران دیجیتال افزایش می دهد. آنها می توانند روی کار روی لپ تاپ خود تمرکز کنند و همزمان به روز رسانی های تلفن خود را پیگیری کنند. این یک راه عالی برای افزایش بهره وری برای کاربران آیفونی است که رایانه شخصی ویندوزی(Windows PC) دارند.
Related posts
.AAE File Extension چیست؟ چگونه برای باز کردن .AAE Files؟
10 بهترین شبیه ساز اندروید برای ویندوز و مک
Mac Fusion Drive Vs SSD Vs Hard Drive
نحوه حذف نمایه نتفلیکس
نحوه استفاده از Apple iCloud در ویندوز 10
19 Best Apps به کارتون خود را برای Android & iOS Users
چگونه حساب ICQ خود را برای همیشه حذف کنید
Fix macOS Big Sur Problems (13 Issues Fixed)
چگونه Apple Numbers file را در Excel در Windows PC باز کنید
چگونه اپلیکیشن های iOS را روی کامپیوتر خود اجرا کنیم؟
8 بهترین برنامه Fire TV Mirroring 2022
نحوه تماشای Apple TV در Roku
چگونه برای کاهش PDF File Size بدون Losing Quality
نحوه استخراج فایل RAR در PC or Mobile
19 بهترین نکته و ترفند AirPods برای کاربران اپل
نکات، ترفندها و هکهایی برای استفاده مؤثر از یادآوریهای اپل
چگونه می توانم ببینم که از Apple ID من در کجا استفاده می شود؟
Apple iCloud به دلیل Windows Defender blockage کار نمی کند
Apple iCloud.exe باز نمی، همگام سازی و یا کار در Windows 11/10
15 بهترین نکته و ترفند watchOS 8
