نحوه فعال یا غیرفعال کردن نماد جستجوی تب در گوگل کروم
وقتی تب های زیادی را در مرورگر کروم(Chrome) باز می کنید، فقط فاویکون صفحات وب هر تب را می بینید. در چنین شرایطی پیمایش در برگه ها دشوار است زیرا مطمئن نخواهید بود که کدام برگه متعلق به چه صفحه ای است.
برای آسانتر کردن زندگی کاربران، Chrome در حال آزمایش ویژگی Enable T ab Search است. با فعال بودن ویژگی Tab Search ، تنها کاری که باید انجام دهید این است که کلیدهای ترکیبی CTRL + SHIFT + A را فشار دهید تا کادر جستجو باز شود.
همچنین می توانید با کلیک بر روی پیکان کشویی دایره ای در گوشه سمت راست بالای پنجره کروم به آن دسترسی داشته باشید.(Chrome)
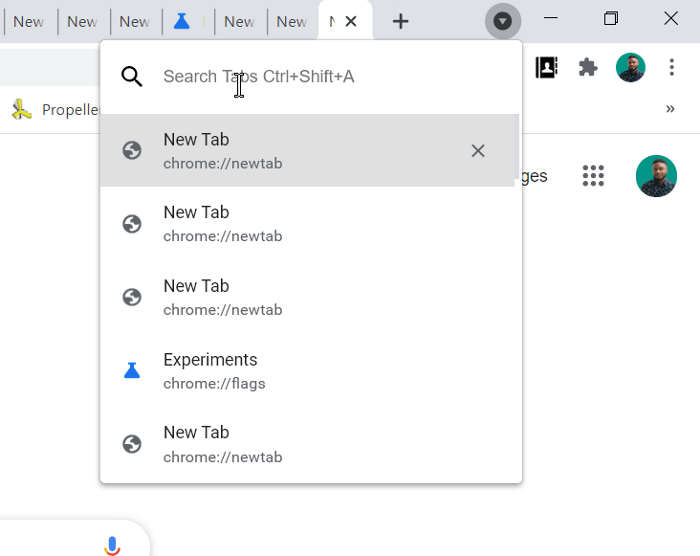
فعال یا غیرفعال کردن نماد جستجوی برگه در (Tab Search)Google Chrome
این راهنما را بخوانید و دو روش زیر را برای فعال/غیرفعال کردن ویژگی جستجوی Tab(Tab Search) در کروم(Chrome) بررسی می کنیم :
- نماد جستجوی برگه(Tab Search) را با استفاده از پرچم فعال کنید.
- با تغییر هدف میانبر، ویژگی جستجوی برگه را فعال کنید.
این ویژگی در حال حاضر به عنوان یک پرچم در Google Chrome Canary در دسترس است - اما به زودی در نسخه Stable در دسترس خواهد بود.
اگر از مرورگر گوگل کروم(Google Chrome) پایدار یا قدیمی استفاده می کنید، می توانید آن را از میانبر فعال کنید.
(Continue)برای یادگیری نحوه انجام این کارها به خواندن ادامه دهید.
1] نماد جستجوی برگه(Tab Search) را با استفاده از پرچم فعال/غیرفعال کنید
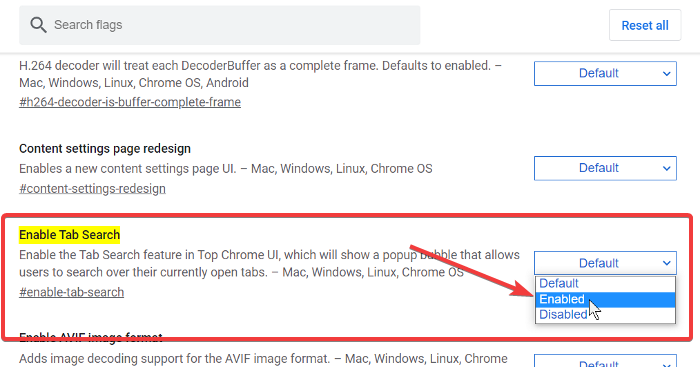
این روش از پرچم آزمایشی Enable T ab Search Google Chrome Canary بهره میبرد . توجه داشته باشید که پرچم Enable Tab Search ناپایدار است، بنابراین با احتیاط ادامه دهید.
مرورگر Google Chrome Canary(Google Chrome Canary) را راه اندازی کنید.
روی(Click) نوار آدرس کلیک کنید و رشته زیر را وارد کنید:
chrome://flags/#enable-tab-search
- در منوی کشویی کنار پرچم فعال کردن جستجوی برگه(Enable Tab Search) ، گزینه Enabled را انتخاب کنید.(Enabled)
- در منوی کشویی کنار پرچم غیرفعال کردن جستجوی برگه ، گزینه (Disable Tab Search)Disabled را انتخاب کنید .
دکمه Relaunch را بزنید.
از گوگل کروم خارج شوید.
2] با تغییر هدف میانبر، ویژگی جستجوی برگه را فعال کنید(Enable)
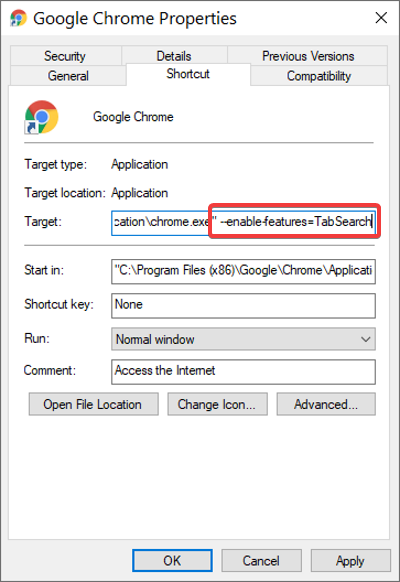
تمام نمونه های مرورگر Google Chrome را در رایانه خود ببندید.
(Right-click)روی میانبر کروم (Chrome)کلیک راست کرده و گزینه Properties را از منوی زمینه انتخاب کنید.
در Properties به قسمت Target رفته و در انتهای رشته موجود کلیک کنید تا مکان نما خود را در آنجا قرار دهید.
برای اضافه کردن فاصله، کلید فاصله را بزنید و سپس رشته زیر را در انتهای رشته موجود در قسمت Target قرار دهید:
--enable-features=TabSearch
برای بستن Properties روی دکمه OK کلیک کنید.(OK)
اگر این راهنما برای شما مفید بود، مطمئناً مقاله ما در مورد بهترین نکات و ترفندها برای Google Chrome را دوست خواهید داشت.(best tips and tricks for Google Chrome.)
Related posts
چگونه برای فعال کردن یا Disable Tab Scrolling Buttons در Google Chrome
Extensions Tab Manager برای افزایش بهره وری در Google Chrome
چگونه برای فعال کردن و استفاده از Tab Groups feature در Google Chrome
پس زمینه New Tab page را در Google Chrome تغییر دهید
چگونه Tab Groups Auto Create را در Google Chrome فعال کنیم
Google Chrome دریافت ها در 100٪ گیر کرده اند
چگونه برای تعمیر AW، Snap! error message در Google Chrome browser
Google Chrome بی توجه است، Relaunch در حال حاضر؟
Google Chrome برای محدود کردن اشتراک های اطلاع رسانی فشار تا 90 روز
Google Chrome باز کردن به طور خودکار زمانی که چکمه های PC تا
Google Chrome است منتظر حافظه پنهان - چه کار کنم؟
ساعت شما جلو است یا ساعت شما عقب است خطا در Google Chrome
Google Chrome vs Firefox Quantum برای Windows 10
Fix ERR_SSL_PROTOCOL_ERROR در Google Chrome
چگونه Destroy Profile در Browser Close در Google Chrome
چگونه برای فعال کردن یا Disable Tabstrip رونده در Google Chrome رونده باشد
Google Chrome کشتی های آنلاین خرید از ویژگی های برای سفارش با یک شیر
Best YouTube پسوند برای Google Chrome برای بهبود تجربه
نحوه پین کردن تب در گوگل کروم
Google Chrome برنامه های افزودنی در Windows 10 کار نمی کنند
