نحوه استفاده از BlueScreenView در ویندوز 11/10
صفحه آبی مرگ (BSOD) که با نام (Blue Screen of Death (BSOD))Stop Error نیز شناخته می شود، پس از خرابی سیستم، زمانی که سیستم عامل شما به آستانه ای می رسد که دیگر نمی تواند ایمن کار کند، در سیستم ویندوز(Windows) نمایش داده می شود . خطای توقف نام خود را به عنوان خطای صفحه آبی می گیرد زیرا پیام هشدار روی صفحه آبی با شکلک غمگین و یک کد QR نمایش داده می شود که چند راه حل ممکن را پیشنهاد می کند.
BSOD معمولاً به دلایل مختلفی مانند رجیستری ویندوز(Windows) خراب ، درایورهای بد، درایورهای دستگاه پیکربندی نادرست، فایل های خراب، درایورهای قدیمی، مشکلات حافظه و مشکلات سخت افزاری سیستم رخ می دهد. هنگامی که با BSOD مواجه(BSOD) شدید ، سیستم شما برای ادامه کار از شما نیاز به راه اندازی مجدد دارد. با این حال، قبل از راه اندازی مجدد، توصیه می شود که کاربران پیام خطا و کد خطا را یادداشت کنند.
خطای BSOD بیشتر زمانی نمایش داده می شود که سیستم شما قادر به بازیابی خطای سطح هسته نباشد. پیام خطا معمولاً داده های درایور مربوط به خطا و سایر اطلاعات مربوط به مشکل و رفع احتمالی آن را نشان می دهد. همچنین هنگامی که سیستم شما با یک خطای BSOD از کار می افتد، سیستم فایل های minidump ایجاد می کند و تمام داده های حافظه با جزئیات خطا برای اشکال زدایی در آینده به هارد دیسک ریخته می شود. راههای زیادی وجود دارد که میتوانید فایلهای minidump را برای عیبیابی بخوانید، از جمله استفاده از نمایشگر رویداد Windows(using the Windows Event Viewer) . اما ساده ترین راه استفاده از یک ابزار رایگان و مفید به نام BlueScreenView است که به کاربران اجازه می دهد به راحتی گزارش خطا را برای عیب یابی بخوانند.
BlueScreenView یک ابزار کاربر محور است که به طور خودکار تمام فایل های minidump را که پس از خرابی BSOD ایجاد شده اند را در یک جدول اسکن می کند . (scans all the minidump files)برای هر تصادف، BlueScreenView جزئیات مربوط به درایوری را که در حین تصادف بارگذاری شده است و سایر اطلاعات خرابی را ارائه می دهد تا به راحتی مشکلات را عیب یابی کند و درایورهای مشکوک مشکوک را پیدا کند. علاوه بر این، ابزار رایگان صفحه نمایش خطای صفحه آبی را کاملاً شبیه به صفحه نمایشی که ویندوز در زمان خرابی سیستم نمایش می داد، نمایش می دهد.
استفاده از نمای صفحه آبی(Blue Screen View) بسیار آسان است. تنها کاری که باید انجام دهید این است که فایل های اجرایی را اجرا کنید که به طور خودکار تمام فایل های minidump ایجاد شده در هنگام خرابی را اسکن می کند. بیشتر فایلهای dump ایجاد شده در اثر خرابی را در قسمت بالایی نمایش میدهد و درایورهای مرتبط را در قسمت پایین نمایش میدهد. در این مقاله نحوه استفاده از BlueScreenView برای خواندن گزارش خرابی را توضیح می دهیم.
نحوه استفاده از BlueScreenView
پس از دانلود و نصب آن، فایل اجرایی BlueScreenView.exe را اجرا کنید.(BlueScreenView.exe)
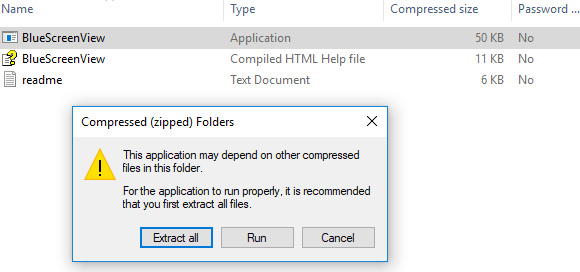
پس از اجرای فایل اجرایی، BlueScreenView به طور خودکار تمام پوشه minidump شما را برای نمایش جزئیات خرابی اسکن می کند. فایلهای dump ایجاد شده در اثر خرابی را در بالای پنجره نمایش میدهد و درایورهای مرتبط را در پنجره پایین نمایش میدهد.
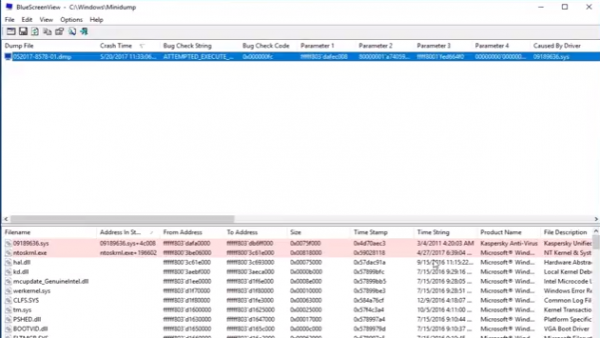
برای اطلاع از خصوصیات خطا، روی درایورهایی که جزئیات خطا را در قالب جدول نمایش می دهند دوبار کلیک کنید.

کاربران همچنین می توانند یک گزارش HTML برای عیب یابی به تکنسین ارسال کنند. برای انجام این کار، روی یک فایل dump راست کلیک کرده و HTML Report- All Items یا HTML Report -selected Items(HTML Report- All Items or HTML Report -selected Items) را از منوی کشویی انتخاب کنید.
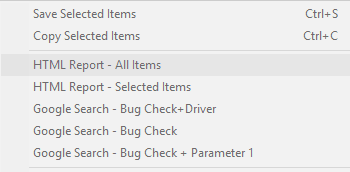
همچنین میتوانید گزارشها را برای رفع اشکال مشکلات تکراری ذخیره کنید. برای این کار روی یک فایل dump کلیک راست کرده و گزینه Save Selected Items را انتخاب کنید.(Save Selected Items.)
BlueScreenView به کاربر خود اجازه میدهد تا ستونهایی را که میخواهید قابل مشاهده باشند، سفارشی کند و با دکمه Move up / Move Down ، ستونها را مرتب کند .
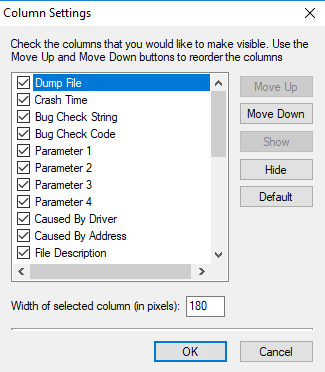
به زبان های دیگر نیز موجود است. برای تغییر زبان BlueScreenView ، فایل فشرده زبان مناسب را دانلود کنید، «bluescreenview_lng.ini» را استخراج کنید و آن را در همان پوشه ای که برنامه را نصب کرده اید قرار دهید.
BlueScreenView برای اجرا بر روی نسخه های ویندوز(Windows) طراحی شده است و می تواند فایل های minidump ایجاد شده توسط هر دو سیستم 32 بیتی و x64 را بخواند. این ابزار به زبان های مختلف موجود است و می توانید آن را از اینجا دانلود کنید.(here.)(here.)
امیدوارم این پست برای شما مفید واقع شود.(Hope you find this post useful.)
Related posts
Fix Klif.sys Blue Screen error در Windows 10
چگونه برای تعمیر Orange Screen از Death در Windows 11/10
SESSION_HAS_VALID_POOL_ON_EXIT Blue Screen در Windows 10
Fix SYSTEM SERVICE EXCEPTION Blue Screen در Windows 10
Kernel Security Check Failure error در Windows 10
Fix Aksfridge.sys Blue Screen error در Windows 10
Fix aksdf.sys از Death error Blue Screen در Windows 11/10
صفحه آبی مرگ BSOD خیلی سریع در ویندوز راه اندازی مجدد می شود؟
Fix DATA_BUS_ERROR Blue Screen از Death در Windows 10
Fix KERNEL DATA INPAGE ERROR (Msis.SYS) در Windows 10
Fix FAT FILE SYSTEM (fastfat.sys) Blue Screen در Windows 10
Best Free Crash Dump Analyzer software برای Windows 10
چگونه به رفع Tcpip.sys Blue Screen Error در Windows computer
چگونه برای تعمیر Blue Screen از Death error در Windows 10
Fix TIMER_OR_DPC_INVALID Blue Screen در Windows 10
Fix Netwtw04.sys Blue Screen در Windows 11/10 شکست خورد
چگونه برای جلوگیری از Windows 10 screen display خود را از خاموش
Fix ویندوز 10 Black Screen از Death مشکلات؛ Stuck در Black Screen
فایل Analyze Windows Memory Dump .dmp با WhoCrashed
DPC_WATCHDOG_VIOLATION Blue Screen در Windows 11/10
