نحوه فعال کردن Auto Complete در Command Prompt ویندوز
اگر یک کاربر قدرتمند ویندوز(Windows) هستید که اغلب نیاز به استفاده منظم از Command Prompt دارید، روشن کردن تکمیل خودکار در Command Prompt برای شما مفید است. اگر می خواهید تغییر را دائمی کنید، باید رجیستری ویندوز(Windows Registry) را ویرایش کنید .
تکمیل نام فایل(File) و تکمیل نام پوشه از ویژگی های جستجوی سریع پردازنده فرمان ویندوز(Windows) یا cmd.exe هستند. تکمیل خودکار(Auto-complete) برای CMD.exe به طور پیش فرض در ویندوز فعال نیست -(Windows –) باید آن را فعال کنید.
تکمیل خودکار(AutoComplete) را در Command Prompt فعال کنید
می توانید تکمیل خودکار را به طور دائم یا فقط برای جلسه فعلی فعال کنید.
(Activate)تکمیل خودکار در CMD را به طور موقت فعال کنید
برای فعال کردن تکمیل خودکار در CMD برای کاربر فعلی برای جلسه دستور فعلی، کادر Run را باز کنید، دستور زیر را تایپ کنید و Enter را بزنید :
cmd /f
سوئیچ /f کاراکترهای تکمیل نام فایل و دایرکتوری را فعال یا غیرفعال می کند.
حالا برای تکمیل نام پوشه Ctrl+DCtrl+F را فشار دهید . این کلید ترکیبی را فشار دهید و تغییر نام فایل ها را مشاهده کنید.
برای غیرفعال کردن تکمیل خودکار، عبارت زیر را تایپ کرده و Enter را بزنید:
cmd /f:off
تکمیل خودکار در CMD را برای همیشه روشن کنید
برای فعال کردن تکمیل خودکار دائمی در خط فرمان، regedit را اجرا کنید تا (regedit)ویرایشگر رجیستری(Registry Editor) باز شود و به کلید رجیستری زیر بروید:
HKEY_LOCAL_MACHINE\SOFTWARE\Microsoft\Command Processor
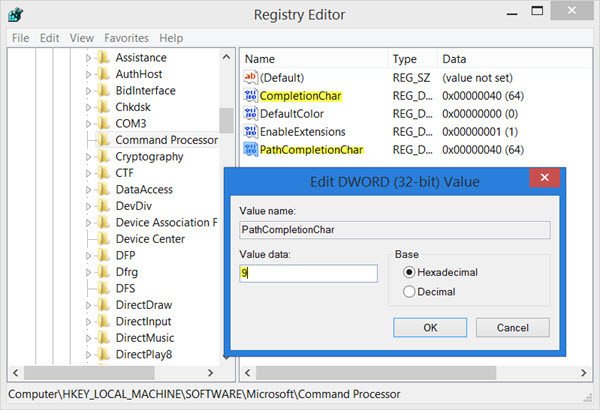
شما باید مقدار CompletionChar را ویرایش کنید . پیش فرض در هگزادسیمال(Hexadecimal) 40 است . مقدار REG_DWORD را روی 9 قرار(Set) دهید . این کار تکمیل نام پوشه را فعال می کند.
سپس روی PathCompletionChar دوبار کلیک کنید و مقدار آن را به 9 تغییر دهید .
با این کار کلید TAB(TAB key) به عنوان کاراکتر کنترل تنظیم می شود.
اگر می خواهید از همان کاراکترهای کنترلی که برای یک جلسه فرمان استفاده می کنید استفاده کنید، همانطور که در قسمت اول این پست ذکر شد، مقادیر را به صورت زیر تنظیم کنید:
- 4 برای Ctrl+D
- 6 برای Ctrl+F
ویژگی تکمیل خودکار نام فایل روی پوشه ها نیز کار می کند، زیرا ویندوز(Windows) مسیر کامل را جستجو می کند و با نام فایل و پوشه مطابقت دارد.
Go on to read more Command Prompt Tips Tricks!
Related posts
چگونه یک برنامه را با استفاده از Command Prompt در Windows 10 حذف کنید
پایه Command Prompt Tips برای Windows 10
فهرست CMD or Command Prompt keyboard shortcuts در Windows 11/10
نحوه اجرای Command Prompt به عنوان Administrator در Windows 11/10
نحوه ویرایش رجیستری از Command Prompt در Windows 10
Advanced Command Prompt or CMD Tricks برای Windows 10
دستورات مفید برای مدیریت فایل ها و پوشه با استفاده از Command Prompt
نحوه شمارش فایل ها در یک پوشه با استفاده از PowerShell، CMD یا File Explorer
نحوه دریافت لیستی از تمام Device Drivers با استفاده از Command Prompt
چگونه به ALWAYS اجرا Command Prompt and PowerShell عنوان Administrator
Create Multiple Folders Using Command Prompt and PowerShell
عملیات Perform Arithmetic در Command Prompt در Windows 10
نحوه بازنشانی PowerShell and Command Prompt به تنظیمات پیش فرض
چگونه برای بازگرداندن Registry با استفاده از Command Prompt در Windows 11/10
نحوه اجرای دستورات Command Prompt با Desktop Shortcut
پیدا کردن زمانی که Windows نصب شد. install date اصلی آن چیست؟
Find File and Folder Ownership information با استفاده از Command Prompt
Manage Wireless Networks با استفاده از Command Prompt در Windows 10
چگونه به راننده حذف با استفاده از Command Prompt در Windows 11
15 معادل ترمینال مک برای Windows Command Prompt و PowerShell Command
