رفع خطاهای Discord Voice Connection در ویندوز 11/10
برخی از کاربران Discord گزارش دادهاند که هنگام تلاش برای پیوستن به کانالهای صوتی در Discord در رایانه شخصی Windows 10 یا Windows 11 خود ، با خطاهای مختلف Voice Connection مواجه میشوند. (Voice Connection errors)این پست مناسب ترین راه حل ها را برای این موضوع ارائه می دهد.
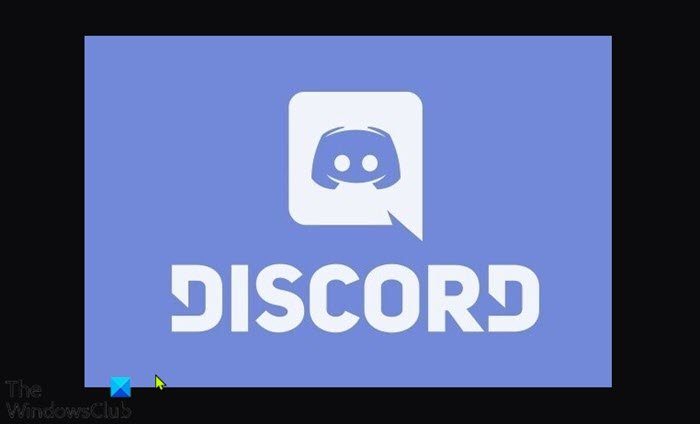
چگونه اتصال صوتی Discord را تعمیر کنم؟(Discord)
چند خطای مختلف اتصال صوتی وجود دارد که در صورت عدم اتصال به صدا در Discord ، مشاهده خواهید کرد. این خطاها معمولاً به این معنی است که در اتصال شما تداخلی وجود دارد - احتمالاً فایروال یا VPN .
- بررسی یخ
- بدون مسیر
- اتصال RTC
- برقراری ارتباط
چرا اتصال صوتی من در Discord اینقدر بد است ؟
دلایلی که می تواند باعث ایجاد این خطاها و در نتیجه ضعیف شدن صدای شما در Discord شود عبارتند از:
- آدرس IP اختصاص داده شده به رایانه شخصی تغییر کرد.
- فایروال(Firewall) یا آنتی ویروس(Antivirus) شخص ثالث اختلاف را در لیست سیاه قرار داده است.
- رایانه از VPN بدون UDP استفاده می کند.
- Discord توسط سرپرست شبکه مسدود شده است.
- منطقه صدای سرور با مشتری شما ناسازگار است.
- QoS با شبکه شما کار نمی کند.
خطاهای اتصال صوتی Discord
اگر با هر یک از این خطاهای اتصال صوتی Discord(Discord voice connection errors) که در بالا ذکر شد مواجه هستید ، میتوانید راهحلهای پیشنهادی ما در زیر را بدون ترتیب خاصی امتحان کنید و ببینید آیا این به حل مشکل کمک میکند یا خیر.
- کامپیوتر و دستگاه اینترنت را ریستارت کنید
- WebRTC Troubleshooter را اجرا کنید
- نرم افزار امنیتی شخص ثالث یا Whitelist Discord را حذف نصب کنید(Whitelist Discord)
- حذف نصب VPN (در صورت وجود)
- به Google Public DNS تغییر دهید
- منطقه صدای سرور را تغییر دهید
- QoS را از تنظیمات صوتی(Voice) و تصویری(Video) غیرفعال کنید
- DNS را شستشو دهید
- Discord(Allow Discord) را از طریق فایروال ویندوز مجاز کنید(Windows Firewall)
بیایید به شرح فرآیند مربوط به هر یک از راه حل های ذکر شده نگاهی بیندازیم.
1] کامپیوتر و دستگاه اینترنت را راه اندازی مجدد کنید
اولین کاری که ممکن است برای رفع خطا(های) اتصال صوتی Discord(Discord voice connection error(s) ) که ممکن است در رایانه بازی ویندوز خود با آن مواجه شوید امتحان کنید، راه اندازی مجدد رایانه شخصی(restart your PC) و همچنین دستگاه اینترنتی خود (مودم/روتر) است. اگر این عمل کمکی نکرد راه حل بعدی را ادامه دهید.
2] عیب یاب WebRTC را اجرا کنید
در اینجا، شما فقط باید عیبیابی WebRTC(WebRTC Troubleshooter) را در test.webrtc.org اجرا کنید و ببینید نتایج چه مواردی را نشان خواهند داد و اقدامات توصیه شده را ببینید.
3] نرم(Uninstall) افزار امنیتی شخص ثالث یا Whitelist Discord را حذف نصب کنید(Whitelist Discord)
این راه حل از شما می خواهد که با استفاده از ابزار حذف اختصاصی AV(AV dedicated removal tool) ، هر نرم افزار امنیتی شخص ثالث نصب شده بر روی رایانه شخصی ویندوز 10/11 خود را حذف نصب کنید . از طرف دیگر، می توانید برنامه Discord را در لیست سفید قرار دهید و ببینید آیا این کمک می کند یا خیر.
4] VPN را حذف کنید (در صورت وجود)
گیمرهای رایانه شخصی که به طور فعال از راه حل VPN استفاده می کنند که برای استفاده از (VPN)UDP (پروتکل داده گرام کاربر)(UDP (User Datagram Protocol)) پیکربندی نشده است، به احتمال زیاد با این خطا مواجه می شوند - این به این دلیل است که برنامه Discord برای اجرا با (Discord)VPN هایی که از (VPNs)کاربر(User Datagram Protocol) استفاده نمی کنند طراحی نشده است. پروتکل دیتاگرام در این حالت، میتوانید نرمافزار VPN(uninstall the VPN software) را که روی رایانه بازی ویندوز خود اجرا میکنید حذف نصب کنید یا VPN را برای استفاده از UDP پیکربندی کنید .
5] به Google Public DNS تغییر دهید
این راه حل به سادگی از شما می خواهد که به DNS عمومی Google تغییر دهید(change to Google Public DNS) . اگر مشکل برطرف نشد، می توانید راه حل بعدی را امتحان کنید.
6] ناحیه صدای سرور را تغییر دهید
در صورتی که هنگام تلاش برای اتصال به دوستی که در قاره دیگری زندگی می کند، این خطا را دریافت می کنید، به احتمال زیاد مشکل به این دلیل رخ می دهد که سرور منطقه صوتی متفاوتی دارد. اگر این مورد در مورد شما صدق می کند، راه حل این است که از ادمین سرور بخواهید یک منطقه صوتی متفاوت از تنظیمات سرور تنظیم کند.
7] QoS را از تنظیمات صوتی(Voice) و تصویری غیرفعال کنید(Video)
اگر در رایانه ویندوز 10/11 خود با مشکلات QoS (کیفیت خدمات) مواجه هستید، ممکن است با این مشکل مواجه شوید . در این حالت، غیرفعال کردن QoS ( کیفیت (Quality)خدمات(Service) ) از تنظیمات کاربر(User Settings) در برنامه Discord باید مشکل را حل کند.
موارد زیر را انجام دهید:
- Discord را باز کنید.
- روی(Click) نماد چرخ دنده/دنده در گوشه پایین سمت چپ کلیک کنید.
- سپس به پایین به تنظیمات(Settings) برنامه بروید .
- روی Voice & Video کلیک کنید .
- به سمت پایین(Scroll) به Quality of Service بروید و دکمه Enable Quality of Service High Packet Priority را روی Off قرار دهید .
- Discord را ببندید و برنامه را باز کنید.
حالا سعی کنید به کانال های صوتی بپیوندید و ببینید آیا خطا دوباره ظاهر می شود یا خیر. در صورت وجود، می توانید راه حل بعدی را امتحان کنید.
8] DNS را شستشو دهید
این راه حل از شما می خواهد که DNS(flush the DNS) را پاک کنید و ببینید آیا مشکل حل شده است یا خیر. در غیر این صورت راه حل بعدی را امتحان کنید.
9] به Discord(Allow Discord) از طریق فایروال ویندوز اجازه دهید(Windows Firewall)
اگر هیچ چیزی تا کنون کار نکرده است، پس این امکان وجود دارد که فایروال ویندوز (Windows Firewall)Discord را مسدود کند. در این مورد، باید Discord را از طریق فایروال ویندوز مجاز کنید(allow Discord through Windows Firewall) . اگر نرمافزار امنیتی شخص ثالث را با فایروال خود اجرا میکنید، برای نحوه اجازه دادن به برنامهها از فایروال به دفترچه راهنما مراجعه کنید.
امیدوارم این کمک کند!
مرتبط(Related) : رفع خطاهای Discord Console Log(Fix Discord Console Log errors) .
Related posts
Fix Discord Connection مسائل در Windows PC
Fix شما در حال نرخ محدود Discord error در Windows PC
Fix Discord Mic در Windows 11/10 کار نمی کند
Fix Discord Images در کامپیوتر بارگیری نمی شود
Fix Discord Camera در Windows PC کار نمی کند
Fix Discord Go Live ظاهر می شود
چگونه خطای «بدون مسیر» Discord را برطرف کنیم
Fix Discord Notifications در Windows 11/10 کار نمی کند
چگونه Screen Share and Voice Chat در Discord در همان زمان
نحوه رفع خطای No Route در Discord (2022)
Fix No Internet Connection پس از به روز رسانی به Windows 10 سازندگان به روز رسانی
چگونه دوربین Discord را برطرف کنیم که کار نمی کند
چگونه خطاهای کار نکردن Discord TTS را برطرف کنیم
رفع عدم تشخیص میکروفن Discord
Fix Discord در Gray screen در Windows PC گیر کرده است
چگونه به Fix SSL Connection Error در Google Chrome
Fix Can't Hear People on Discord (2022)
چگونه مشکلات صدای رباتیک را در Discord متوقف کنیم
Fix ارتباط به مشکل Spotify account خود را به Discord
9 Best Discord Voice Changer Software (2021)
