ERR_EMPTY_RESPONSE را در ویندوز 10 برطرف کنید
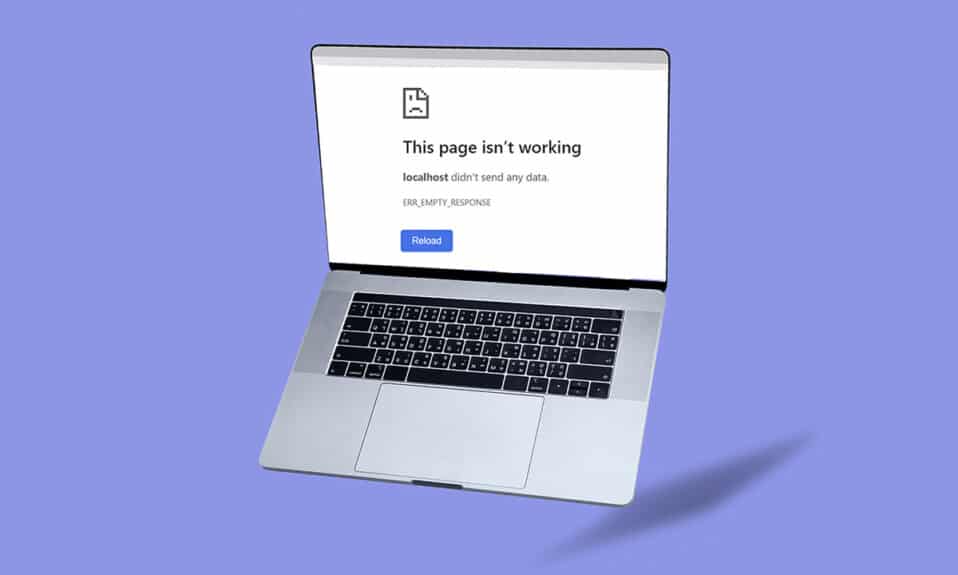
گوگل(Google) یکی از برترین مرورگرهای وب در این دنیای فناوری است. در طول سال ها، امپراتوری مرورگر به کاربران در هر گوشه و کنار(nook and corner) این عصر مدرن گسترده شده است. ممکن است هنگام گشت و گذار در اینترنت با چند خطا مانند EMPTY_RESPONSE در ویندوز 10 مواجه شوید. (Windows 10)اگر با ERR_EMPTY_RESPONSE ویندوز 10(ERR_EMPTY_RESPONSE Windows 10) مواجه شدید ، ما وضعیت ناامید کننده شما را درک می کنیم و در اینجا به شما کمک می کنیم تا با روش های عیب یابی ساده و کارآمد این مشکل را برطرف کنید. در اینجا ما می رویم!

نحوه رفع ERR_EMPTY_RESPONSE در ویندوز 10(How to Fix ERR_EMPTY_RESPONSE on Windows 10)
برخی از دلایل اصلی این مشکل در زیر ذکر شده است.
- داده های مرور خراب،
- اتصال بد اینترنت،
- درایورهای شبکه ناسازگار،
- نسخه قدیمی ویندوز،
- خرابی سرور DNS،
- تداخل آنتی ویروس
ما لیستی از روش ها را برای رفع این خطای ERR_EMPTY_RESPONSE ویندوز 10 گردآوری کرده ایم. روش ها بر اساس سطح اولیه اثربخشی تا سطح پیشرفته مرتب شده اند. با این حال، قبل از انجام مراحل عیبیابی زیر، به شما توصیه میشود که کامپیوتر خود را مجددا راهاندازی(reboot ) کنید و بررسی کنید که آیا مشکل را برطرف کردهاید. یک راه اندازی مجدد ساده ممکن است چندین اشکال موقت را برطرف کند و ممکن است در طی مراحل ساده به راه حل هایی برای مشکل خود برسید. با این حال، اگر به راه حلی نرسیدید، با این روش ها پیش بروید.
روش 1: راه اندازی مجدد روتر(Method 1: Restart Router)
Restarting the router will re-initiate the network connectivity. Few users have reported that all the changes marked in the configuration settings will be effective when you restart the router. Therefore, follow the below-mentioned steps.
1. Find the Power button at the back of your router.
2. Press the button once to turn it off.

3. Now, disconnect Router power cable and wait until the power is entirely drained from the capacitors.
4. Then, reconnect the power cable and switch it on after a minute.
5. Wait until the network connection is re-established and try signing in again.
روش 2: تنظیم مجدد روتر(Method 2: Reset Router)
قبل از اینکه دستورالعملهای زیر را امتحان کنید، باید از چند نکته آگاه باشید که بازنشانی روتر، روتر را به تنظیمات کارخانه باز میگرداند. تمام تنظیمات و تنظیمات مانند پورت های فوروارد شده، اتصالات لیست سیاه، اعتبارنامه ها و غیره پاک خواهند شد. با این حال، اگر تصمیم به تنظیم مجدد روتر دارید، دستورالعملهایی که در زیر توضیح داده شده است را دنبال کنید.
نکته 1:(Note 1:) تمام تنظیمات و تنظیمات مانند پورت های فوروارد شده، اتصالات لیست سیاه، اعتبارنامه ها و غیره پاک می شوند. بنابراین، قبل از ادامه دستورالعملهای مورد بحث در زیر، حتماً حسابی از این موارد نگه دارید.
نکته 2:(Note 2:) پس از تنظیم مجدد(Reset) ، روتر به تنظیمات پیش فرض و رمز عبور احراز هویت(authentication password) خود برمی گردد . بنابراین، از اعتبار پیش فرض آن برای ورود پس از تنظیم مجدد استفاده کنید.
1. تنظیمات روتر( router settings) را با استفاده از آدرس IP پیش فرض دروازه باز کنید. (default gateway IP address. )سپس، همانطور که نشان داده شده است، از اعتبار خود برای ورود (ogin)به(L) سیستم استفاده کنید .

2. تمام تنظیمات پیکربندی(configuration settings) را یادداشت کنید . پس از تنظیم مجدد روتر به آنها نیاز خواهید داشت زیرا در صورت استفاده از پروتکل P2P (پروتکل نقطه به نقطه از طریق اینترنت)(Point-to-Point Protocol over the Internet)) ممکن است اعتبار ISP خود را از دست بدهید.(ISP)
3. اکنون دکمه Reset(Reset button) را روی روتر خود به مدت 10-30 ثانیه نگه دارید.
توجه:(Note:) ممکن است مجبور شوید از دستگاه های اشاره گر مانند پین (pin, ) یا خلال دندان (toothpick ) برای فشار دادن دکمه RESET در برخی از روترها استفاده کنید.

4. روتر به طور خودکار خاموش می شود و دوباره روشن می شود. هنگامی که چراغ ها شروع به چشمک زدن کردند ، می توانید دکمه را رها کنید .(release the button)
5. جزئیات پیکربندی(configuration details) روتر را دوباره در صفحه وب وارد کنید .(Re-enter)
همچنین بخوانید:(Also Read:) رفع خطای صفحه آبی ویندوز 10
روش 3: برنامه ها و سرویس های راه اندازی را غیرفعال کنید(Method 3: Disable Startup Apps and Services)
مشکلات مربوط به EMPTY_RESPONSE در ویندوز 10(Windows 10) را می توان با غیرفعال کردن برنامه ها و سرویس های راه اندازی(startup apps and services) مطابق شکل زیر برطرف کرد.
1. برای راه اندازی کادر محاوره ای Run(Run dialog box) ، کلیدهای Windows + R keys را با هم فشار دهید.
2. پس از وارد کردن دستور msconfig بر روی دکمه (msconfig)OK کلیک کنید.

3. پنجره System Configuration ظاهر می شود. (System Configuration)سپس به تب Services بروید.
4. کادر کنار Hide all Microsoft services را علامت بزنید و همانطور که نشان داده شده است روی دکمه Disable all کلیک کنید.(Disable all)

5. اکنون به تب Startup بروید(Startup tab) و روی پیوند Open Task Manager همانطور که در زیر نشان داده شده است کلیک کنید.

6. حال، پنجره Task Manager ظاهر می شود.(Task Manager)
7. در مرحله بعد، کارهای Startup که مورد نیاز نیستند را انتخاب کنید و روی Disable نمایش داده شده در گوشه سمت راست پایین کلیک کنید.

8. از پنجره Task Manager و System Configuration خارج شوید.(System Configuration)
9. در نهایت، کامپیوتر خود را مجددا راه اندازی کنید(reboot your PC) .
روش 4: اجرای Ping Test و Reset ipconfig(Method 4: Run Ping Test & Reset ipconfig)
یک دقیقه وقت بگذارید و تجزیه و تحلیل کنید که رایانه شما چگونه با صفحه وبی که می خواهید بازدید کنید، ارتباط برقرار می کند. شما می توانید از دست دادن بسته را تجزیه و تحلیل کنید و در نتیجه تصمیم بگیرید که آیا اتصال از راه دور به وب سایت مربوطه برقرار است یا خیر. این مراحل را برای اجرای تست پینگ و بازنشانی ipconfig برای رفع ERR_EMPTY_RESPONSE ویندوز 10(ERR_EMPTY_RESPONSE Windows 10) دنبال کنید.
1. پنجره Command Prompt به عنوان مدیر را(Command Prompt as administrator ) با تایپ cmd در نوار جستجو همانطور که نشان داده شده است راه اندازی کنید.

2. حالا ping google.com را تایپ کنید و Enter را بزنید.(Enter.)

3. منتظر(Wait) نتایج باشید و % loss را یادداشت کنید .

4. نتایج را تجزیه و تحلیل کنید.
- 0% packet loss به این معنی است که رایانه شما با موفقیت به سرور راه دور رسیده است و اکنون هنگام دسترسی به آن هیچ خطایی دریافت نخواهید کرد.
- 100% packet loss نشانه بدی است که رایانه شما حتی یک بیت داده را به سرور راه دور منتقل نکرده است. در این حالت مقصر اتصال شبکه(network connection) شما یا هر وب سایت مربوطه است.
- From 0% to 100% packet lossاتصال اینترنتی(internet connection) ناپایدار است که بین رایانه شخصی شما و سرور راه دور برقرار می شود.
5. اگر با 100 % packet loss یا هر مقداری از 0٪ تا 100٪ مواجه شدید، می توانید اتصال اینترنت را با استفاده از دستورات زیر تنظیم مجدد کنید.
ipconfig /flushdns ipconfig /registerdns ipconfig /release ipconfig /renew netsh winsock reset
6. دستورات فوق را یکی یکی تایپ کنید و بعد از هر دستور Enter را بزنید.(Enter )

7. در نهایت صبر کنید تا دستورات اجرا شوند و کامپیوتر ویندوزی خود را مجددا راه اندازی کنید(reboot your Windows PC) .
همچنین بخوانید:(Also Read:) نحوه رفع خطای StartupCheckLibrary.dll(Fix StartupCheckLibrary.dll Missing Error)
روش 5: عیب یاب آداپتور شبکه را اجرا کنید(Method 5: Run Network Adapter Troubleshooter)
اجرای عیبیابی آداپتور شبکه هرگونه اشکال در (Network Adapter Troubleshooter)اتصال اترنت(Ethernet connection) را برطرف میکند و این روش نه تنها برای ویندوز 7(Windows 7) بلکه برای ویندوزهای 7(Windows 7) و 8.1 نیز قابل اجرا است.
1. کلیدهای Windows + I keys را به طور همزمان فشار دهید تا تنظیمات(Settings) اجرا شود.
2. مطابق شکل بر روی کاشی Update & Security کلیک کنید.(Update & Security)

3. از پنجره سمت چپ به منوی عیب یابی بروید (Troubleshoot )و سایر مشکلات را(Find and fix other problems) در قسمت سمت راست پیدا و رفع کنید.
4. Network Adapter troubleshooter را انتخاب کرده و روی Run the troubleshooter button که برجسته شده است کلیک کنید.

5. منتظر بمانید تا عیب یاب مشکل را شناسایی و برطرف کند. پس از تکمیل فرآیند، دستورالعمل های روی صفحه را(on-screen instructions) دنبال کنید و کامپیوتر خود را (your PC)مجددا راه اندازی(restart) کنید .
روش 6: آدرس DNS را تغییر دهید(Method 6: Change DNS Address)
چندین کاربر گزارش دادهاند که مشکل ERR_EMPTY_RESPONSE ویندوز 10 با تغییر (ERR_EMPTY_RESPONSE Windows 10)آدرس DNS(DNS address) ارائهشده توسط ارائهدهنده خدمات اینترنتی(Internet Service Provider) شما برطرف میشود . میتوانید از آدرس Google DNS(Google DNS address) برای رفع مشکل استفاده کنید، و در اینجا چند دستورالعمل برای تغییر آدرس DNS(DNS address) رایانه شخصی شما آورده شده است.
1. کلید Windows را فشار دهید، (Windows key)Control Panel را تایپ کنید و روی Open کلیک کنید .

2. View by: > Large icons را تنظیم کنید و روی Network and Sharing Center از لیست کلیک کنید.

3. در مرحله بعد، روی لینک Change adapter settings موجود در صفحه سمت چپ کلیک کنید.

4. روی اتصال شبکه(network connection) فعلی خود (مثلاً Wi-Fi ) کلیک راست کرده و Properties را انتخاب کنید ، همانطور که نشان داده شده است.

5: در این اتصال از موارد زیر استفاده می شود:(This connection uses the following items:) فهرست، مکان یابی و روی Internet Protocol Version 4 (TCP/IPv4) کلیک کنید .

6. همانطور که در بالا مشخص شده است، روی دکمه Properties کلیک کنید.
7. در اینجا گزینه Use the following DNS server addresses: را انتخاب کنید و موارد زیر را وارد کنید:
- سرور DNS ترجیحی: 8.8.8.8
- سرور DNS جایگزین: 8.8.4.4

8. برای ذخیره تغییرات و خروج بر روی OK کلیک کنید. (OK)بررسی کنید که آیا خطای EMPTY_RESPONSE ویندوز 10 همچنان ادامه دارد یا خیر.
همچنین بخوانید:(Also Read:) رفع خطای DISM 87 در ویندوز 10
روش 7: درایورهای شبکه را بهروزرسانی یا بازگردانی کنید(Method 7: Update or RollBack Network Drivers)
اگر درایورهای فعلی سیستم شما با داده های Google ناسازگار یا قدیمی باشند، با (Google)EMPTY_RESPONSE ویندوز 10(EMPTY_RESPONSE Windows 10) مواجه خواهید شد . بنابراین، به شما توصیه می شود برای رفع یا جلوگیری از این خطای EMPTY_RESPONSE ویندوز 10 ، (EMPTY_RESPONSE Windows 10)دستگاه و درایورهای(device and drivers) خود را به روز کنید .
گزینه 1: درایور را به روز کنید(Option 1: Update Driver)
1. Device Manager را در منوی جستجوی ویندوز 10 تایپ کنید.

2. روی Network adapters(Network adapters) دوبار کلیک کنید تا بزرگ شود.
3. روی درایور شبکه بی سیم (wireless network driver ) خود (مثلاً آداپتور شبکه بی سیم Qualcomm Atheros QCA9377( Qualcomm Atheros QCA9377 Wireless Network Adapter) ) کلیک راست کرده و گزینه Update driver را انتخاب کنید ، همانطور که در زیر نشان داده شده است.

4. در مرحله بعد، روی Search automatically for drivers کلیک کنید تا بهترین درایور موجود به صورت خودکار دانلود و نصب شود.

5A. حالا درایورها در صورت آپدیت نشدن به آخرین نسخه آپدیت و نصب می شوند.
5B. اگر قبلاً در مرحله بهروزرسانی هستند، پیامی نشان داده میشود که بهترین درایورها برای دستگاه شما قبلاً نصب شدهاند (The best drivers for your device are already installed ) .

6. روی دکمه Close کلیک کنید تا از پنجره خارج شوید و کامپیوتر خود را مجددا راه اندازی کنید( restart your PC) .
گزینه 2: بهروزرسانیهای درایور را به عقب برگردانید(Option 2: Roll Back Driver Updates)
1. مانند قبل به Device Manager > Network adapters بروید .
2. روی درایور Wi-Fi(Wi-Fi driver) (به عنوان مثال Intel(R) Dual Band Wireless-AC 3168 ) کلیک راست کرده و Properties را انتخاب کنید ، همانطور که نشان داده شده است.

3. به تب Driver بروید (Driver tab ) و Roll Back Driver را همانطور که مشخص شده است انتخاب کنید.
توجه:(Note:) اگر گزینه Roll Back Drive r خاکستری باشد، نشان می دهد که رایانه شما فایل های درایور از پیش نصب شده را ندارد یا هرگز به روز نشده است.

4. دلیل خود را برای چرایی عقب نشینی ارائه دهید؟ (Why are you rolling back?) در Driver Package rollback . سپس مطابق تصویر زیر بر روی Yes کلیک کنید.(Yes)

5. سپس روی OK کلیک کنید تا این تغییر اعمال شود. در نهایت، کامپیوتر خود را مجددا راه اندازی کنید(restart your PC) .
روش 8: درایورهای شبکه را دوباره نصب کنید(Method 8: Reinstall Network Drivers)
اگر بهروزرسانی درایورها به شما کمکی به رفع مشکل ERR_EMPTY_RESPONSE ویندوز 10 نکرد(ERR_EMPTY_RESPONSE Windows 10) ، میتوانید درایورها را حذف و دوباره نصب کنید. سپس برای اجرای همان مراحل زیر را دنبال کنید.
1. با استفاده از مراحل ذکر شده در بالا ، Device Manager را راه اندازی کنید.(Device Manager )
2. آداپتورهای شبکه (Network adapters ) را با دوبار کلیک کردن روی آن گسترش دهید.
3. اکنون روی آداپتور شبکه(network adapter ) کلیک راست کرده و گزینه Uninstall device را(Uninstall device) مطابق تصویر زیر انتخاب کنید.

4. اکنون، یک هشدار(warning prompt) بر روی صفحه نمایش داده می شود. کادر مشخص شده به عنوان Delete the driver software for this device را(Delete the driver software for this device) علامت بزنید و با کلیک بر روی Uninstall ، درخواست را تأیید کنید.

5. اکنون برای دانلود دستی درایور به وب سایت سازنده(manufacturer’s website) (مثلاً اینتل ) مراجعه کنید.(Intel)

7. پس از دانلود، روی فایل دانلود شده(downloaded file) دوبار کلیک کنید و دستورالعمل های داده شده روی صفحه را برای نصب آن دنبال کنید.
همچنین بخوانید: (Also Read:) رفع خطای نصب Windows Update 0x8007012a(Fix Windows Update Install Error 0x8007012a)
روش نهم: VPN و سرور پروکسی را غیرفعال کنید(Method 9: Disable VPN and Proxy Server)
اگر اتصال شبکه شما را از دسترسی به مشتریان (network connection)Google مسدود میکند ، میتوانید از اتصال دیگری استفاده کنید یا VPN/proxy را غیرفعال کنید . سپس، مراحل پیادهسازی را برای رفع ERR_EMPTY_RESPONSE ویندوز 10(ERR_EMPTY_RESPONSE Windows 10) دنبال کنید.
مرحله اول: VPN را غیرفعال کنید(Step I: Disable VPN)
1. کلید Windows(Windows key) را بزنید ، VPN Settings را در نوار جستجوی ویندوز(Windows Search Bar) تایپ کنید و روی Open کلیک کنید .

2. در پنجره تنظیمات ، (Settings)VPN متصل (Connected VPN ) (به عنوان مثال vpn2 ) را انتخاب کنید.

3. بر روی دکمه Disconnect کلیک کنید.

4. اکنون، ضامن گزینه های VPN زیر را در زیر گزینه های(VPN options) پیشرفته خاموش (Advanced Options)کنید(Off) :
- VPN روی شبکههای اندازهگیری شده مجاز است(Allow VPN over metered networks)
- اجازه دادن به VPN در هنگام رومینگ(Allow VPN while roaming)

مرحله دوم: سرور پروکسی را غیرفعال کنید(Step II: Disable Proxy Server)
1. کلیدهای Windows + I keys را به طور همزمان فشار دهید تا تنظیمات(Settings) باز شود .
2. سپس برای باز کردن آن، روی تنظیمات Network & Internet کلیک کنید .

3. به تب Proxy در سمت چپ بروید.

4. گزینه Use a proxy server(Use a proxy server) را خاموش کنید.

روش 10: IPV6 را غیرفعال کنید(Method 10: Disable IPV6)
علیرغم اینکه IPv6 مزایای بیشتری نسبت به IPv4 دارد، محدودیت های کمی برای آن وجود دارد. با این حال، اگر سیستم شما با پروتکل IPv6 سازگار(IPv6 protocol) نباشد ، در ویندوز 10 با (Windows 10)خطای EMPTY_RESPONSE مواجه خواهید(EMPTY_RESPONSE error) شد . از این رو(Hence) ، به شما توصیه می شود IPv6 را طبق دستورالعمل زیر برای رفع ERR_EMPTY_RESPONSE ویندوز 10(ERR_EMPTY_RESPONSE Windows 10) غیرفعال کنید .
توجه:(Note: ) در اینجا، مراحل اتصال Wi-Fi نشان داده شده است. اگر از اتصال اترنت استفاده(Ethernet connection) میکنید ، تنظیمات را متناسب با آن انتخاب کنید.
1. روی نماد شبکه(network icon) در سینی سیستم کلیک راست کرده و Open Network & Internet settings را انتخاب کنید.

2. روی Change adapter options کلیک کنید .

3. اکنون بر روی آداپتور شبکه فعال(active network adapter) کلیک راست کرده و مطابق شکل بر روی Properties کلیک کنید .

4. پنجره Wi-Fi Properties ظاهر می شود. در اینجا تیک گزینه Internet Protocol Version 6(TCP/IPv6) را بردارید.

5. در نهایت برای ذخیره تغییرات روی OK کلیک کنید و کامپیوتر خود را (OK )Restart کنید.
همچنین بخوانید:(Also Read:) نحوه رفع مشکل دسترسی(Fix Access) در ویندوز 10(Denied Windows 10)
روش 11: آداپتورهای چندگانه شبکه را غیرفعال کنید(Method 11: Disable Multiple Network Adapters)
اگر از چندین اتصال شبکه استفاده می کنید، برای غیرفعال کردن اتصالات اضافی، موارد زیر را انجام دهید.
1. تنظیمات Network & Internet (Open Network & Internet settings) > Change adapter options با انجام مراحل 1-2(steps 1-2) روش قبلی باز کنید.
2. روی آداپتور شبکه(network adapter) کلیک راست کرده و گزینه Disable را برای همه اتصالات اضافی به جز اتصالی که در حال حاضر استفاده می کنید انتخاب کنید.

روش 12: حذف دامنه از فایل میزبان (در صورت وجود)(Method 12: Delete Domain from the Host File (If Applicable))
اگر ورودی خرابی در فایل میزبان(host file) داشته باشید، با مشکل ERR_EMPTY_RESPONSE ویندوز 10(ERR_EMPTY_RESPONSE Windows 10) مواجه خواهید شد. برای حل این مشکل، قسمت کروم(Chrome section) را که نام دامنه دارد را(domain name) طبق دستورالعمل زیر از فایل میزبان حذف کنید.(host file)
1. کلیدهای Windows + E را با هم فشار دهید تا Windows Explorer باز شود .
2. اکنون، به تب View بروید و کادر Hidden items که نشان داده شده است را علامت بزنید.

C:\Windows\System32\drivers\etc را در قسمت ناوبری کپی و جایگذاری کنید .

4. بر روی فایل hosts راست کلیک کرده و مانند تصویر گزینه Open with را انتخاب کنید.

5. در اینجا، گزینه Notepad را از لیست انتخاب کرده و بر روی OK کلیک کنید .

فایل هاست به صورت زیر در Notepad باز می شود.

۷- روی Ctrl + F keys کلیک کنید تا پنجره Find باز شود . در اینجا، یک نام دامنه( domain name ) (به عنوان مثال، ویکیپدیا) را در برگه Find what تایپ کنید و روی دکمه Find Next کلیک کنید، همانطور که در زیر نشان داده شده است.

8A. اگر هیچ نتیجه جستجویی دریافت نکردید، به این معنی است که هیچ فایل دامنه خراب(no corrupt domain files) روی رایانه شخصی شما وجود ندارد.
8B. اگر قسمت #domain را پیدا کردید ، روی آن کلیک کنید و آن را حذف(delete) کنید. فایل را با کلیک بر روی Ctrl+ S با هم ذخیره کنید و خارج شوید.
روش 13: URL لیست سفید یا غیرفعال کردن موقت آنتی ویروس (در صورت وجود)(Method 13: Whitelist URL or Disable Antivirus Temporarily (If Applicable))
گاهی اوقات، برنامه آنتی ویروس شما ممکن است به دلیل مسائل امنیتی مانع از دسترسی شما به وب سایت خاصی شود. در این مورد، URL خود را در لیست سفید قرار دهید یا برنامه را به طور موقت طبق دستورالعمل زیر غیرفعال کنید. در اینجا Avast به عنوان مثال در نظر گرفته شده است. طبق برنامه آنتی ویروس خود مراحل را دنبال کنید.
توجه:(Note:) در اینجا آنتی ویروس رایگان Avast (Avast Free Antivirus ) به عنوان مثال در نظر گرفته شده است. شما می توانید مراحل را با توجه به برنامه آنتی ویروس خود دنبال کنید.
گزینه 1: URL وب سایت لیست سفید(Option 1: Whitelist Website URL)
اگر نمیخواهید Avast وبسایت خاصی را مسدود کند، میتوانید با دنبال کردن مراحل زیر، URL را در لیست سفید قرار دهید و خطای (URL)ERR_EMPTY_RESPONSE ویندوز 10(ERR_EMPTY_RESPONSE Windows 10) را برطرف کنید .
1. به منوی جستجو بروید ، (Search Menu)Avast را تایپ کنید و مطابق شکل بر روی Open کلیک کنید .

2. روی گزینه Menu در گوشه بالا سمت راست کلیک کنید.

3. سپس از لیست کشویی روی Settings کلیک کنید.(Settings )

4. در تب General، (General tab, ) به تب Exceptions بروید و مطابق تصویر زیر بر روی ADD ADVANCED EXCEPTION کلیک کنید .

5. اکنون در پنجره جدید روی Website/Domain همانطور که در زیر مشخص شده است کلیک کنید.

6. اکنون URL را در قسمت Type in url path قرار دهید(Type in url path) . بعد روی گزینه ADD EXCEPTION کلیک کنید. به عکس مراجعه کنید

7. اگر میخواهید URL را از لیست سفید Avast(Avast whitelist) حذف کنید ، به منوی Settings > General > Exceptions و روی نماد سطل زباله(Trash icon) همانطور که در زیر نشان داده شده است کلیک کنید.

گزینه 2: آنتی ویروس را به طور موقت غیرفعال کنید(Option 2: Disable Antivirus Temporarily)
اگر مشکل ERR_EMPTY_RESPONSE ویندوز 10(ERR_EMPTY_RESPONSE Windows 10) را با اضافه کردن یک استثنا از URL در برنامه آنتی ویروس(antivirus program) خود برطرف نکردید ، می توانید با اجرای مراحل زیر، آنها را غیرفعال کنید.
1. به نماد آنتی ویروس(Antivirus icon) در نوار وظیفه(Taskbar) بروید و روی آن کلیک راست کنید (right-click ) .

2. اکنون گزینه Avast Shields Control را انتخاب کنید و می توانید (Avast shields control )Avast را با استفاده از گزینه های زیر به طور موقت غیرفعال کنید:
- به مدت 10 دقیقه غیرفعال کنید(Disable for 10 minutes)
- 1 ساعت غیرفعال کنید(Disable for 1 hour)
- غیرفعال کنید تا کامپیوتر دوباره راه اندازی شود(Disable until computer is restarted)
- برای همیشه غیرفعال کنید(Disable permanently)

3. با توجه به راحتی خود گزینه را انتخاب کنید و فرمان نمایش داده شده روی صفحه را تأیید کنید.

4. حالا به پنجره اصلی برگردید. در اینجا، شما تمام سپرهای Avast(Avast) را خاموش کرده اید . برای فعال کردن تنظیمات، روی TURN ON کلیک کنید .

بررسی کنید که آیا این خطای EMPTY_RESPONSE ویندوز 10 را برطرف کرده اید یا خیر.
همچنین بخوانید:(Also Read:) C:windowssystem32configsystemprofileDesktop در دسترس نیست: رفع شد
روش 14: اسکن بدافزار را اجرا کنید(Method 14: Run Malware Scan)
وقتی هر ویروس یا بدافزاری(virus or malware) از فایلهای سیستم محلی میزبان استفاده میکند، Windows Defender(Windows defender) داخلی گاهی اوقات تهدید را تشخیص نمیدهد . تعداد کمی از برنامه های ضد بدافزار به طور معمول سیستم شما را برای غلبه بر نرم افزارهای مخرب اسکن و محافظت می کنند. بنابراین، برای جلوگیری از مشکل EMPTY_RESPONSE ویندوز 10(EMPTY_RESPONSE Windows 10) ، اسکن آنتی ویروس را در سیستم خود اجرا کنید و بررسی کنید که آیا مشکل حل شده است یا خیر.
1. Windows + I keys را به طور همزمان فشار دهید تا تنظیمات(Settings) اجرا شود.
2. در اینجا مطابق شکل بر روی Update & Security settings کلیک کنید.

3. در قسمت سمت چپ به Windows Security بروید.(Windows Security)

4. در قسمت سمت راست بر روی گزینه Virus & kërcënim محافظت کلیک کنید.(Virus & threat protection)

5. برای جستجوی بدافزار بر روی دکمه Quick Scan کلیک کنید.(Quick Scan)

6A. پس از انجام اسکن، تمام تهدیدات نمایش داده می شود. بر روی Start (Click)Actions (Start Actions ) در زیر تهدیدات فعلی(Current threats) کلیک کنید .

6B. اگر هیچ تهدیدی در دستگاه شما وجود نداشته باشد، دستگاه هشدار بدون تهدید فعلی را نشان می دهد.(No current threats )

روش 15: ویندوز را به روز کنید(Method 15: Update Windows)
برای رفع مشکل EMPTY_RESPONSE ویندوز 10(EMPTY_RESPONSE Windows 10) ، مراحل زیر را برای به روز رسانی سیستم عامل ویندوز(Windows operating) خود دنبال کنید :
1. کلیدهای Windows + I keys را به طور همزمان فشار دهید تا تنظیمات(Settings) اجرا شود.
2. مطابق شکل بر روی کاشی Update & Security کلیک کنید.(Update & Security)

3. در تب Windows Update بر روی دکمه Check for updates کلیک کنید.

4A. اگر بهروزرسانی جدیدی در دسترس است، روی Install Now کلیک کنید و دستورالعملها را برای بهروزرسانی دنبال کنید.

4B. در غیر این صورت، اگر ویندوز به روز باشد، پیام (Windows)You're update(You’re up to date) را نشان می دهد .

توصیه شده:(Recommended:)
- 28 بهترین نرم افزار کپی فایل(Best File Copy Software) برای ویندوز(Windows)
- (Fix Zoom Audio)تعمیر کار(Working) نکردن صدای زوم در ویندوز 10
- ERR_EMPTY_RESPONSE را(Fix ERR_EMPTY_RESPONSE) در Google Chrome برطرف کنید(Google Chrome)
- رفع (Fix)خطای صفحه آبی Netwtw04.sys(Netwtw04.sys Blue Screen Error) ویندوز 10
امیدواریم این راهنما مفید بوده باشد و بتوانید ERR_EMPTY_RESPONSE را در ویندوز 10 برطرف کنید(fix ERR_EMPTY_RESPONSE on Windows 10) . به ما اطلاع دهید که کدام روش برای شما بهترین کار را دارد. همچنین، اگر در مورد این مقاله سؤالی یا پیشنهادی دارید، در بخش نظرات مطرح کنید.
Related posts
Fix ERR_EMPTY_RESPONSE error در Chrome در Windows 10
Fix Black Desktop Background در Windows 10
Fix Computer Wo به Sleep Mode در Windows 10 بروید
Fix Alt+Tab کار نمی کند در Windows 10
Fix Task Host Window Prevents Shut Down در Windows 10
Fix Spacebar در Windows 10 کار نمی کند
Fix Desktop Icons در حفظ و گرفتن پس Windows 10 سازندگان به روز رسانی بخواهند صفحاتی دوباره مرتب
Fix No Internet Connection پس از به روز رسانی به Windows 10 سازندگان به روز رسانی
Fix NVIDIA Control Panel Missing در Windows 10
Fix Cursor Blinking Issue در Windows 10
Fix Spotify در Windows 10 باز نمی شود
Fix Keyboard تایپ کردن نیست در شماره Windows 10
ثابت از راه دور دسکتاپ نمی Connect در Windows 10
Fix Volume Mixer در Windows 10 باز نمی
Fix Integrated Webcam کار نمی کند در Windows 10
Fix Microsoft Compatibility Telemetry High Disk Usage در Windows 10
Fix Print Spooler Keeps توقف در Windows 10
Fix Device نه Migrated Error در Windows 10
Fix Microsoft Office در Windows 10 باز نمی شود
کلید Fix Function در Windows 10 کار نمی کند
