چندین راه برای ضبط ویدیوهای گیم پلی ایکس باکس وان با صدا
بسیاری از گیمرهای (Gamers)Xbox وجود دارند که در سطح حرفه ای در مورد بازی (Gaming)Xbox هستند. آنها یک انجمن اختصاصی، کانال های یوتیوب(YouTube) و غیره دارند. همچنین گیمرهایی هستند که می خواهند همین کار را انجام دهند. بنابراین سوال اساسی در اینجا این است که چگونه گیم پلی ها را ضبط می کنید.
در حالی که Xbox One گزینه ضبط کلیپ های بازی و حتی پخش جریانی در سایت هایی مانند Mixer یا Twitch را ارائه می دهد ، آنها یا محدود هستند یا عمدتاً به صورت بلادرنگ. اگر در حال ساختن یک فیلم آموزشی هستید یا سعی می کنید یک ویدیوی با کیفیت بسازید، باید فیلم خام خود را روی رایانه شخصی خود دریافت کنید و سپس آن را در هر جایی که می خواهید آپلود کنید.
ویدیوهای گیم پلی ایکس باکس وان(Record Xbox One Gameplays Videos) را با صدا ضبط کنید(Audio)
در این پست در مورد راه های مختلف و سخت افزار اختصاصی (بدون کارت کپچر) صحبت می کنم که به شما کمک می کند تا گیم پلی ایکس باکس وان را همراه با صدا ضبط کنید.(record Xbox One gameplays along with your Audio.)
1] از Xbox One(Leverage Xbox One) Streaming برای ضبط(Record) بر روی رایانه شخصی استفاده کنید
ایکسباکس وان میتواند با استفاده از اپلیکیشن ایکسباکس ، محتوا را به رایانههای شخصی ویندوز ۱۰ پخش کند . باید از همان حساب مایکروسافت(Microsoft) ، اتصال شبکه مناسب استفاده کنید. از آنجایی که تمام کارهای سخت توسط Xbox One انجام می شود ، رایانه شما نیازی به حداقل تنظیمات برای پشتیبانی از پخش جریانی ندارد.
هنگامی که جریان شما به اندازه کافی پایدار است، اکنون می توانید از هر نرم افزار ضبط دسکتاپ(Desktop Recording Software) برای ضبط هر چیزی که روی صفحه نمایش شما نمایش داده می شود استفاده کنید. پس از اتمام ضبط، می توانید صدای خود را اضافه کنید و آن را به روشی که می خواهید سفارشی کنید.
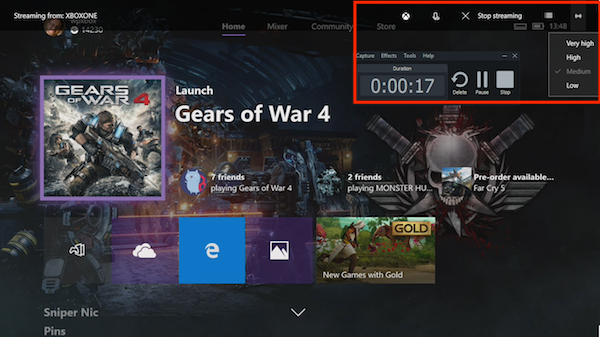
کیفیت ضبط ویدیو به دو چیز بستگی دارد: وضوح مانیتور(Monitor) رایانه شخصی شما و کیفیت پخش جریانی از ایکس باکس وان(Xbox One) به رایانه شخصی شما. در حالی که ایکس باکس(Xbox One) وان به طور خودکار بهترین گزینه را انتخاب می کند، اگر می خواهید در پایان یک ویدیو با کیفیت بالا داشته باشید، باید شرایط شبکه بسیار قوی برای پشتیبانی از آن داشته باشید، در غیر این صورت همه چیز عقب خواهد افتاد.
برخی از ابزارهای ضبط صفحه نمایش ضبط صدا را ارائه می دهند تا بتوانید صدای خود را نیز ضبط کنید.
2] استفاده از بازی DVR(Using Game DVR) در رایانه شخصی برای ضبط جریان(Record Streaming)
برنامه Xbox یک ویژگی Game DVR را ارائه می دهد که به شما امکان می دهد بازی(Game) هایی را که در رایانه بازی می کنید ضبط کنید. با استفاده از ابزاری به نام Game Bar انجام می شود. این ابزار را می توان فریب داد و تقریباً هر چیزی را روی صفحه نمایش شما ضبط کرد. اگر رایانه شخصی قدرتمندی دارید که می تواند پخش جریانی + ضبط را به طور همزمان انجام دهد، به هیچ ضبط کننده صفحه شخص ثالثی نیاز ندارید.
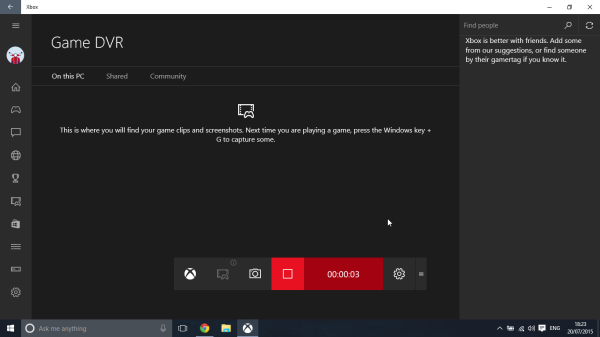
هنگام پخش جریانی بازی از ایکس باکس وان ، (Xbox One)WIN + G را فشار دهید تا نوار بازی(Game) فعال شود. از شما میپرسد که اگر بازی است، بله را بگویید و دکمه ضبط را بزنید که در مرحله بعد نشان داده میشود. می توانید Game DVR را طوری پیکربندی کنید که حداکثر دو ساعت ضبط کند، از میکروفون استفاده کند و غیره. یک تنظیمات اختصاصی در ویندوز 10(Windows 10) وجود دارد که باید قبل از شروع به آن نگاهی بیندازید.
در این صورت باید صدای خود را جداگانه ضبط کنید.
3] کلیپ های بازی کوچک را ضبط(Record) کنید و آنها را در یک درایو خارجی ذخیره کنید
Xbox One به شما این امکان را می دهد که تمام فیلم های خود را با کیفیت 1080P( save all your footage at 1080P) یا 4K در یک درایو خارجی ذخیره کنید. شما می توانید آموزش ما را در مورد کلیپ های بازی رکورد(record game clips) [لطفا پست ویدیوی کلیپ بازی را لینک کنید، هنوز زنده نیست] را در اینجا بخوانید.
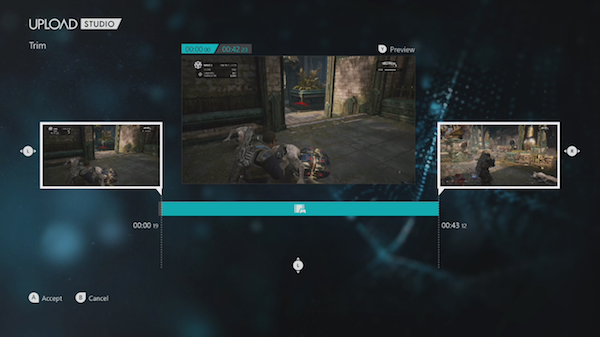
اکنون، اگر میخواهید چند کلیپ(combine multiple clips) را ترکیب کنید تا چیزی را به پایگاه کاربری خود نشان دهید، میتوانید آن هارد دیسک را به رایانه شخصی خود متصل کنید، تمام فیلمها را کپی کنید و از هر ویرایشگر ویدیویی(Video Editor) مناسبی برای ساختن ویدیوی نهایی استفاده کنید. این را پست کنید، و می توانید هر جایی آپلود کنید.

با این حال، شما همچنان برای چند دقیقه محدود به ضبط خواهید بود. از این رو(Hence) من آنها را به عنوان کلیپ های کوچک ذکر کردم.
4] با استفاده از سخت افزار(High-End Hardware) و نرم افزار پیشرفته (Software)ضبط کنید(Record)
اگر حاضر نیستید با ضبط خود مصالحه کنید، و همه راه حل های بالا برای شما کم نمی کند، وقت آن است که مقداری پول برای گرفتن فیلم های سطح حرفه ای خرج کنید. من این کار را با Xbox 360 انجام داده بودم، جایی که از Hauppage PVR برای پخش محتوای خود به رایانه شخصی و ضبط آن استفاده کرده بودم. قبلاً برای رایانه شخصی ضرر می کرد اما برای انجام کار به اندازه کافی خوب بود.
چطورکار می کنند؟
آنها تمام محتوا را از ایکسباکس وان(Xbox One) به سختافزار و نرمافزار خود استریم میکنند و آن را برای نمایش ارسال میکنند. بنابراین آنها را بین کنسول و نمایشگر خود وصل می کنید و در حین انجام بازی، ضبط در پس زمینه انجام می شود.
توجه:(Note:) کارتهای ضبط زیادی برای ضبط بازی در دسترس هستند، اما من قویاً پیشنهاد میکنم از سختافزار خارجی برای بهترین عملکرد استفاده کنید.
در زیر(Below) لیست توصیه شده سخت افزاری که می توانید انتخاب کنید آمده است:
Elgato Game Capture HD60/ Elgato 4K60 Pro
الگاتو(Elgato) در زمینه ضبط استریم بازی نام بسیار خوبی در صنعت دارد. می تواند 1080P 60 FPS ضبط کند. در مدل HD 60 یک رابط (HD 60)USB دریافت می کنید . بهترین بخش استفاده از آن این است که برای شروع و پایان ضبط نیازی به تنظیم نرم افزار نیست.
به طور خودکار تشخیص می دهد که آیا سیگنالی از ایکس باکس(Xbox) می آید و شروع به ضبط بازی می کند. شما می توانید همه چیز را در ایکس باکس(Xbox) خود ضبط کنید ، نه فقط بازی ها، که آن را به ابزاری عالی برای ساخت آموزش های ویدئویی (Video)Xbox One تبدیل می کند.

قیمت:(Price:) HD60: 155 تومان | وب سایت رسمی(Official Website) : www.elgato.com.
موشک Hauppauge HD PVR
این سخت افزار اصلاً نیازی به اتصال شما به رایانه ندارد. یک مزیت بزرگ است. فقط(Just) آن را به ایکس باکس وان(Xbox One) خود متصل کنید و آن را با فضای کافی برای ضبط تمام گیم پلی خود بگذارید. میتواند با استفاده از HDMI (بدون حفاظت HDCP ) یا Component Video با سرعت 1080p / 30 FPS ضبط کند و USB 2.0 / 3.0 را ارائه میکند. می توانید یک درایو USB یا حتی یک درایو خارجی را برای ضبط وصل کنید. همه ضبطها در فرمت MP4 در دسترس خواهند بود و ویرایش آن را بسیار آسانتر میکنند. همچنین می توانید صدای خود را در اینجا با استفاده از میکروفون ضبط کنید.

قیمت:(Price:) تقریبا 130 تومان | وب سایت رسمی(Official Website) : www.hauppauge.co.uk.
Roxio Game Capture HD Pro
اگر به دنبال جایگزین ارزان تری برای ضبط بازی هستید، Roxio یک راه حل عالی دارد. این 89.99 دلار قیمت دارد و می تواند بازی ها را با کیفیت 1080P، 30 FPS ضبط کند و رابط (FPS)USB 2.0 را ارائه می دهد . این به عنوان پلی بین رایانه شخصی و XBox One برای ضبط عمل می کند. با این حال، برای اینکه همه چیز کار کند، نیاز به تنظیم نرم افزار دارد.

این نرم افزار همچنین ویژگی های ویرایش، از جمله متن، موسیقی، و انتقال برای ویرایش های ویدئو را ارائه می دهد. اگرچه این فقط روی رایانه شخصی کار می کند.
قیمت:(Price:) تقریبا 89.99 دلار | وب سایت رسمی(Official Website) : www.roxio.com.
آیا بازی های ایکس باکس وان را ضبط می کنید؟ چگونه ترجیح می دهید آن را انجام دهید؟ در نظرات به ما اطلاع دهید.(Do you record Xbox One games? How do you prefer to do it? Let us know in the comments.)
چگونه بیش از 10 دقیقه در ایکس باکس ضبط می کنید؟
شما نمی توانید این کار را با استفاده از برنامه رسمی انجام دهید، اما می توانید آن را با استفاده از هر ضبط کننده ای که در بالا پیشنهاد کردیم انجام دهید. Xbox One زمان ضبط را با در نظر گرفتن مقدار فضای ذخیرهسازی که با زمان اشغال میکند محدود میکند. همچنین، این ویژگی فقط برای به اشتراک گذاری برخی از بهترین لحظات بازی است و نه یک ضبط کامل.
آیا مهمانی های ایکس باکس ضبط می شوند؟
بله، در طول برنامه GameDVR(GameDVR) یا Xbox(Xbox App) ، تمام پخش ویدیو و صدا را در کلیپ ضبط می کند. با این حال، اگر در اینجا در مورد حریم خصوصی صحبت می کنید، شرایط و ضوابط Xbox ذکر می کند که آنها گهگاه حجم کم صدای ضبط شده ای را که از هر یک از کاربران ایکس باکس(Xbox) ارسال می شود، بررسی می کنند. زمانی اتفاق می افتد که یک پیام صوتی یا چت مهمانی گزارش شود.
چگونه می توانم بازی های Xbox One خود را برای YouTube ضبط کنم ؟
هنگامی که گیم پلی را با استفاده از ابزار داخلی ضبط کردید، می توانید آن را مستقیماً در YouTube به اشتراک بگذارید ، یا می توانید آن را ویرایش و سپس آپلود کنید. باز هم محدود به 10 دقیقه خواهد بود. برای مدت طولانیتر، میتوانید با پخش جریانی روی رایانه شخصی و ضبط صفحه نمایش ضبط کنید. روش کار خواهد کرد، اما کیفیت ممکن است خیلی صاف نباشد. بهترین کار این است که در Twitch یا Mixer استریم کنید، ویدیو را دانلود کنید و در YouTube آپلود کنید .
Related posts
بدون Audio or Sound در هنگام بازی بازی در Xbox One
می توانید game sound یا پارسه دیگر در Xbox One را نمی شنوند
نحوه ی به اشتراک Xbox One Games با Family با Multiple Consoles
نحوه ادغام چندین فایل صوتی در یک
چگونه به راه اندازی Xbox One برای فرزند شما
چگونه رفع کنم Xbox One Error Code 0x800c0008
چگونه برای ردیابی دستاوردها در Xbox One برای هر بازی
Far Cry 5 Xbox One game review
صفحه 10 RPG or Role Playing Games برای Xbox One
چگونه به انتقال Xbox One Games and Apps به Hard Drive خارجی
چگونه group Apps and Games در Xbox One
Increase Xbox One Video Streaming Quality فراتر Very High Settings
10 بهترین Games ترسناک برای Xbox 360 و Xbox One
چگونه DNS Server تنظیم را در Xbox One تغییر دهید تا سریعتر شود
Microsoft Xbox One X vs Xbox One S - تفاوت های اصلی مورد بحث
چگونه Report and Block Gamertag، Content و Messages در Xbox One
چگونه به بازی بازی های Xbox 360 مورد علاقه خود را در Xbox One
چگونه، به اشتراک گذاری، delete and manage Screenshots در Xbox One
نحوه اختصاص یک حساب کاربری به Xbox One wireless controller
Fix UPnP نمی خطا موفق در Xbox One
