نحوه افزودن یا حذف یک برنامه در Exploit Protection ویندوز 10
بدافزارها(Malware) اغلب از سوء استفاده ها برای آلوده کردن دستگاه ها و انتشار استفاده می کنند. ویژگی Exploit Protection در ویندوز 10(Windows 10) با استفاده از تکنیکهای کاهش در فرآیندهای سیستمعامل و بر روی برنامههای جداگانه، ایمنی در برابر بدافزارها را ارائه میکند. اگر در مورد برنامههایی که استفاده میکنید مطمئن هستید و میخواهید برنامهای را به عنوان استثنا از Exploit Protection (Exploit Protection)Windows Defender در ویندوز 10(Windows 10) اضافه کنید، دستورالعملهای پست را دنبال کنید.
(Add)یک برنامه را در Exploit Protection اضافه یا حذف کنید(Exclude)
گزارشهایی از کاربرانی گزارش شده است که در زمان فعال شدن این ویژگی با تاخیر در عملکرد بازی مواجه شدهاند. ویندوز(Windows) اشاره می کند که تعدادی از فناوری های کاهش امنیت ممکن است مشکلات سازگاری با برخی از برنامه ها داشته باشند. به این ترتیب، می توانید محافظت از چنین برنامه هایی را غیرفعال کنید.

برای غیرفعال کردن Exploit Protection برای برنامه های منتخب در ویندوز 10(Windows 10) :
- تنظیمات را(Settings) باز کنید
- روی Update & Security کلیک کنید(Update & Security)
- به Windows Security بروید(Windows Security)
- کنترل برنامه و مرورگر را(App & browser control) انتخاب کنید
- برای یافتن پیوند تنظیمات حفاظت از اکسپلویت(Exploit Protection Settings) به پایین بروید
- روی آن کلیک کنید.
اکنون باید یک استثنا به تنظیمات حفاظت از اکسپلویت اضافه کنید(Exploit Protection Settings)
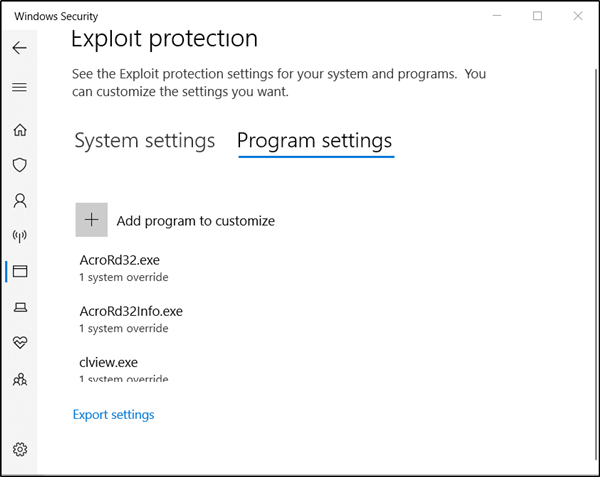
به برگه " تنظیمات برنامه(Program Settings) " بروید. این برگه به شما امکان میدهد برنامهای را که میخواهید تخفیفها را روی آن اعمال کنید، انتخاب کنید.
اگر برنامهای که میخواهید پیکربندی کنید در لیست نیست، « افزودن برنامه برای سفارشیسازی»(Add a program to customize’) را انتخاب کنید و سپس نحوه افزودن برنامه را انتخاب کنید.

شما دو گزینه خواهید داشت-
- افزودن بر اساس نام برنامه(Add by program name) - به شما امکان می دهد برای هر فرآیند در حال اجرا با آن نام، کاهش اعمال کنید. البته باید فایل را با پسوند آن مشخص کنید. همچنین، میتوانید یک مسیر کامل را وارد کنید تا کاهش را فقط به برنامهای با آن نام در آن مکان محدود کنید.
- مسیر فایل را دقیق انتخاب کنید(Choose exact file path) - از یک پنجره استاندارد انتخابگر فایل Windows Explorer برای یافتن و انتخاب فایل مورد نظر استفاده می کند.(Windows Explorer)
در این مورد، ما از یک پنجره انتخابگر فایل استاندارد Windows Explorer استفاده می کنیم ، یعنی گزینه دوم برای رفتن به فایلی که می خواهیم برای آن استثنا اضافه کنیم.
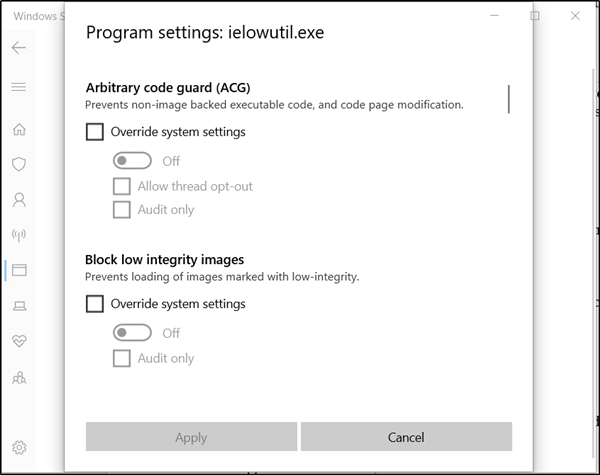
پس از یافتن و انتخاب، یک لیست طولانی از تنظیمات باز می شود. در اینجا، فهرستی از تمام اقدامات کاهشی را مشاهده خواهید کرد. برای مثال، انتخاب « حسابرسی»(Audit’ ) تنها در حالت ممیزی، کاهش را اعمال میکند.
برای حذف کامل برنامه از Exploit Mitigation ، علامت کادرهای علامتگذاری شده در مقابل آنها را بردارید.
این روش را برای همه برنامههایی که میخواهید از Exploit Mitigation حذف کنید، تکرار کنید .
وقتی تنظیمات پیکربندی خود را تمام کردید، روی « اعمال » کلیک کنید.(Apply)
تغییرات ایجاد شده نیاز به راه اندازی مجدد فایل دارد.
بنابراین، فایل را ببندید و خارج شوید و دوباره راه اندازی کنید. همچنین لطفاً توجه داشته باشید که برای ایجاد تغییرات مورد نظر به حقوق مدیریت نیاز دارید.
امیدوارم دستورالعمل ها را به راحتی درک کنید.(Hope you find the instructions easy to understand.)
Related posts
نحوه پاک کردن Windows Defender Protection History در Windows 10
Firewall and Network Protection در Windows 10 چیست و چگونه این بخش را پنهان کنید
جلوگیری از تغییر Exploit Protection در Windows Security
Control Flow Guard در Windows 10 چیست - چگونه به آن را روشن یا خاموش
نحوه به روز رسانی Windows Defender دستی در Windows 10
Make Firefox display Media Controls در Windows 10 Lock Screen
فعال کردن یا روشن کردن اعلان ها برای Microsoft Defender در Windows 10
Best رایگان Mountain Sports بازی برای Windows 10 PC
چگونه Automatic Driver Updates را در Windows 10 غیرفعال کنیم
Hide or Show Windows Ink Workspace Button در Taskbar در Taskbar در Windows 10
Ashampoo WinOptimizer نرم افزار رایگان برای بهینه سازی Windows 10 است
New ویژگی های Windows 10 version 20H2 October 2020 Update
چگونه به استفاده از Network Sniffer Tool PktMon.exe در Windows 10
نحوه نصب Color Profile در Windows 10 با استفاده از ICC Profile
Create یادداشت های ساده با PeperNote برای Windows 10
فعال و پیکربندی Ransomware Protection در Windows Defender
فعال یا غیرفعال کردن Write Protection برای دیسک در ویندوز 10
فعال کردن Enhanced Anti-Spoofing در Windows 10 Hello Face Authentication
چگونه برنامه اسکن خود را برای آنتی ویروس Windows Defender تنظیم کنید
Windows Defender در مقابل Security Essentials در مقابل Safety Scanner
