نحوه سفارشی کردن تنظیمات بررسی املا و دستور زبان در Outlook
املا و گرامر(Spelling and Grammar) یک ویژگی عالی برای ایجاد تغییرات در متن شما است و در همه برنامه های مایکروسافت آفیس(Microsoft Office) مانند Word ، Excel ، PowerPoint ، Publisher و Outlook موجود است. این به کاربر اجازه می دهد تا غلط های املایی و تلفظی را در سند شما تصحیح کند. نوع پیشنهادهایی که در صورت وجود خطا نمایش داده می شود:
- هنگامی که یک اشتباه املایی وجود دارد، آن را با یک squiggle قرمز نشان می دهد.
- هنگامی که یک خطای گرامری وجود دارد، با یک زیر خط آبی دوتایی نشان داده می شود.
- هنگامی که یک خطای پالایش وجود دارد، با خط بنفش نشان داده می شود.
(Customize Spelling)تنظیمات (Settings)املا و دستور زبان(Grammar) را در Outlook سفارشی کنید(Outlook)
Outlook را باز کنید.
روی تب File کلیک کنید.
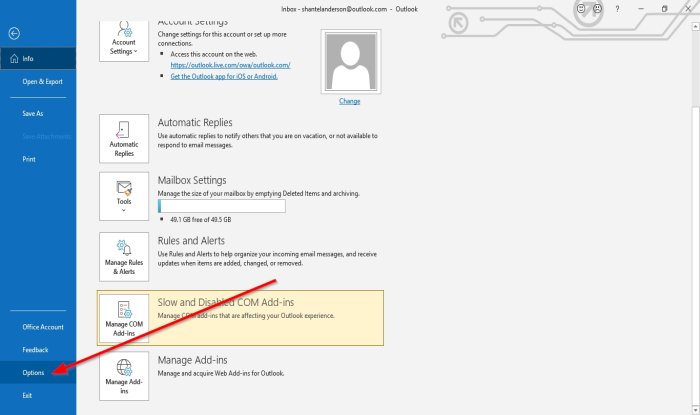
در نمای پشت صحنه(Backstage View) ، روی گزینه ها(Options) کلیک کنید .
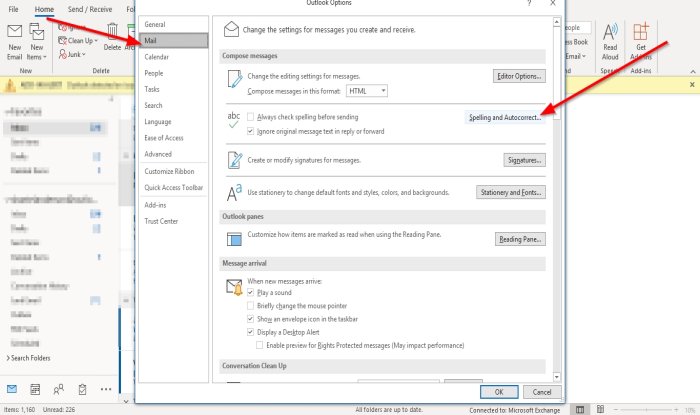
یک کادر محاوره ای Outlook Options ظاهر می شود.(Outlook Options)
در کادر محاورهای Outlook Options ، روی تب (Outlook Options)Mail کلیک کنید.
در صفحه ایمیل در بخش (Mail)نوشتن پیام(Compose Messages) ، روی دکمه Spelling and Autocorrect در سمت راست کلیک کنید.

یک کادر محاوره ای گزینه های ویرایشگر ظاهر می شود.(Editor Options)
در کادر محاورهای گزینههای ویرایشگر ، در صفحه (Editor Options)تصحیح(Proofing) در قسمت هنگام تصحیح املا در برنامههای مایکروسافت آفیس(When correcting spelling in Microsoft Office programs ) .
می توانید گزینه های تصحیح املا را انتخاب کنید و فرهنگ لغت های مورد نظر خود را انتخاب کنید.
برای ایجاد فرهنگ لغت، میتوانید روی کادر تأیید «فقط از دیکشنری اصلی»(Suggest from the main dictionary only ) کلیک کنید یا روی دکمه « واژهنامههای سفارشی»(Custom Dictionaries) کلیک کنید.
در قسمت When correcting spelling in Outlook ، می توانید هر یک از گزینه های دستور زبان یا بررسی املای مورد نظر خود را انتخاب کنید.
می توانید با کلیک کردن بر روی کادرهای انتخابی آنها را انتخاب کنید.
همچنین میتوانید با انتخاب از کادر فهرست Write Style ، ویرایشگر C hecks را برای Grammar and Refinement(hecks Editor will perform for Grammar and Refinement) سفارشی کنید.
میتوانید Grammar and Refinement یا Grammar(Refinement or Grammar) را انتخاب کنید .
اگر بخواهید روی دکمه تنظیمات(Settings ) در سمت چپ کادر فهرست Write Style کلیک کنید، کادر محاورهای (Write Style)تنظیمات (Settings)دستور زبان(Grammar) ظاهر میشود .

در داخل کادر محاورهای تنظیمات گرامر(Grammar Settings) ، میتوانید دستوراتی را که میخواهید گرامر و پالایش(Grammar and Refinement) یا گرامر(Grammer ) اجرا کند، انتخاب کنید. سپس، روی OK کلیک کنید .
پس از اتمام سفارشی کردن تنظیمات املا و دستور زبان در کادر گفتگوی گزینه های ویرایشگر ، روی (Editor Options)OK کلیک کنید .
امیدوارم کمک کند؛ اگر سوالی دارید، لطفا در زیر نظر دهید.
اکنون بخوانید(Now read) : نحوه اضافه کردن تاریخ انقضا به ایمیل ها در Outlook(How to add Expiration Date to Emails in Outlook) .
Related posts
OutlookTools: Access Outlook Settings & Troubleshooting Tools به راحتی
Outlook Calendar Checking Tool (CalCheck) گزارش مشکلات با نوشته های
نحوه تنظیم تنظیمات IMAP Gmail در Outlook
چگونه Spelling and Grammar tool را در Quick Access Toolbar در Word نشان دهیم
رایگان Spelling، Style، Grammar Checker Plugins & Software
چگونه می توان Outlook به عنوان Email Reader پیش فرض بر روی Mac
نمی توانید فایل ها را به ایمیل در برنامه Outlook.com or Desktop متصل کنید [ثابت]
mail client فعلی نمی تواند messaging request - Outlook error را برآورده کند
Outlook Error 80041004 همگام سازی folder hierarchy شما
چگونه به طور خودکار Forward Email در Microsoft Outlook
قادر به دانلود پیوست ها از Outlook Web App نیست
نحوه ارسال ایمیل در Outbox از Microsoft Outlook client گیر کرده است
نحوه برنامه ریزی یک ایمیل در Outlook.com با استفاده از Send Later button
چگونه به فعال کردن Dark Mode در OneNote or Outlook
چگونه برای ایجاد و راه اندازی ID custom domain email در Outlook
Outlook.com ایمیل دریافت نمی کند یا ارسال نمی کند
Outlook.exe location در Windows 10 کجاست؟
چگونه به استفاده از Gmail From Outlook.com interface
مشکلات راه اندازی custom domain email با Outlook
چگونه Junk Email Folder را در Outlook خالی کنید
