نحوه اضافه کردن File یا Process Exclusion به Windows Security
در حالی که Windows Security در مورد انواع فایل های جدید که می تواند تهدیدی برای یک کاربر ویندوز(Windows) باشد، کار بسیار خوبی انجام می دهد، گاهی اوقات مثبت کاذب اتفاق می افتد. ممکن است نوع فایلی داشته باشید که به خوبی می دانید تهدیدی امنیتی نیست، اما ویندوز(Windows) برای محافظت از شما شناسایی می کند. همین امر در مورد هر فرآیند یا برنامه ای که می دانید مشکلی ندارد صدق می کند. در این سناریو، می توانید آن نوع فایل یا پردازش را به عنوان یک استثنا اضافه کنید.

یک فایل(File) یا فرآیند(Process Exclusion) حذف را به امنیت ویندوز اضافه کنید(Windows Security)
- Windows Security را در منوی Start تایپ کنید و روی آن کلیک کنید تا آن را باز کنید.
- (Navigate)به قسمت حفاظت از ویروس(Virus) و تهدید بروید .
- در قسمت تنظیمات حفاظت از ویروس(Virus) و تهدید، مدیریت(Manage) تنظیمات را انتخاب کنید
- در قسمت Exclusions، روی دکمه Add an exclusion کلیک کنید.
- سپس از بین فایلها، پوشهها، انواع فایل یا Process انتخاب کنید.
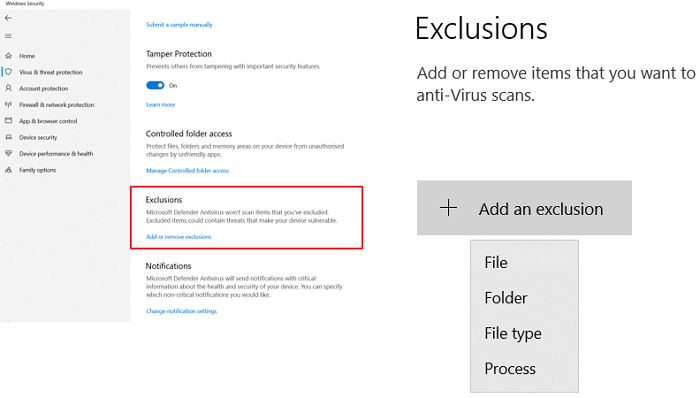
وقتی این کار را برای پوشه انجام میدهید، حذف برای همه زیرپوشههای داخل پوشه نیز اعمال میشود. گفتنی است، در حالی که حذف نوع فایل(File) ، فایل و پوشه ساده است، حذف فرآیند(Process) به رویکرد متفاوتی نیاز دارد.
از آنجایی که مرورگر فایلی وجود ندارد، باید مسیر کامل و نام فایل فرآیند یا برنامه را وارد کنید. این اطمینان حاصل می کند که در صورت راه اندازی برنامه، محدودیتی برای آن وجود ندارد. اگر نمی خواهید یک مسیر کامل اضافه کنید، می توانید نام دقیق فرآیند را اضافه کنید. اگر از هر جایی راه اندازی شود، مسدود نمی شود.
شما می توانید بیشتر به دو روش دیگر سفارشی کنید.
- یک مسیر مانند "C:ProcessFolde*" اضافه کنید و فایل های باز شده توسط تمام پردازش های واقع در آن پوشه را حذف می کند.
- اگر از برنامه-name* استفاده میکنید، بدون در نظر گرفتن پسوند فایل، فایلهای باز شده توسط تمام فرآیندهای با نام test را حذف میکند.
- می توانید از متغیرهای محیطی نیز در موارد استثنای فرآیند خود استفاده کنید، مانند %ALLUSERSPROFILE%\ProgramFolder\program-name.exe
متغیرهای محیطی(Environmental variables) به شما این امکان را می دهند که برنامه را برای همه کاربران حذف کنید و سناریوهای زیادی را کنترل کنید.
روش خطمشی گروهی(Group Policy Method) : یک نوع فایل(File) یا حذف فرآیند(Process Exclusion) به امنیت ویندوز اضافه کنید(Windows Security)
ویرایشگر Group Policy را(Group Policy) با تایپ gpedit.msc در Run prompt ( Win +R ) و سپس کلید Enter را باز کنید . به مسیر زیر بروید :(Navigate)
(Computer)پیکربندی رایانه > قالب های > Administrative > اجزای ویندوز > (Windows)Microsoft Defender Antivirus > Exclusions .
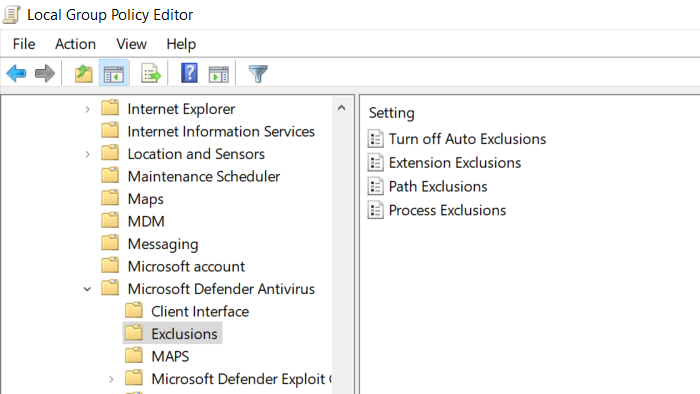
شما استثناهای زیر را دارید-
- افزونه،
- مسیر، و
- روند.
این شبیه به چیزی است که ما از طریق برنامه Security نشان داده ایم . با این حال، مدیران فناوری اطلاعات می توانند از آن برای درخواست چندین رایانه یا رایانه ای که در یک محیط شرکتی کار می کند استفاده کنند.
امیدوارم درک این فرآیند آسان بوده باشد، و یاد گرفته باشید که چگونه از طریق رابط کاربری و خط مشی گروه(Group Policy) ، حذف را اضافه کنید . در صورتی که از Windows 11/10 Home استفاده می کنید، می توانید Group Policy را برای آن فعال کرده(enable Group Policy for it) و سپس از این روش استفاده کنید.
در ادامه بخوانید(Read next) : چگونه یک پوشه را از اسکن Windows Defender حذف کنیم(How to exclude a folder from Windows Defender scan) .
Related posts
IT administrator شما دارای Windows Security غیر فعال
تغییر Windows Security تنظیمات فورا با ConfigureDefender
جلوگیری از تغییر Exploit Protection در Windows Security
چگونه برای باز کردن Windows Security Center در Windows 10
Add Exclusion item به Windows Defender context منو
5 روش برای باز کردن فایروال Windows Defender -
فعال کردن Unwanted Applications protection بالقوه در Windows 10
Windows Security تنظیمات در Windows 10
چگونه برای اضافه کردن Windows Security آبشاری Context Menu item
نحوه ساخت Windows Defender Offline اسکن
Open File Security Warning غیر فعال کردن برای فایل در Windows 10
Windows Defender Offline اسکن اسکن ذخیره شده است؟
5 کاری که می توانید با Windows Defender Security Center جدید انجام دهید
3 روش برای غیرفعال کردن SmartScreen Filter یا Windows Defender SmartScreen
چگونه وقتی درایو File History پر است فضا را آزاد کنیم
فعال و پیکربندی Ransomware Protection در Windows Defender
Control Flow Guard در Windows 10 چیست - چگونه به آن را روشن یا خاموش
Easy File Locker: Lock، Protect، Hide پوشه ها، فایل ها در Windows PC
کار با File History از کنترل پنل: کارهایی که می توانید انجام دهید و نمی توانید انجام دهید!
چگونه به سفارشی Support Contact Information در Windows Security
