نحوه استخراج لیست سرویس های در حال اجرا، متوقف شده، غیرفعال شده در ویندوز 10
ویندوز(Windows) تعداد زیادی سرویس(Services) دارد که در پسزمینه اجرا میشوند، و در حالی که آنها در سرویسهای (Services) Snap-in موجود(Snap-in) هستند ، اگر میخواهید لیست سرویسهای در حال اجرا، متوقف شده، غیرفعالشده را در ویندوز 10 استخراج کنید (Services)،(Running) این پست(Stopped) را برای(Disabled) مراحل آسان(Windows 10) دنبال کنید.
لیست سرویس های در (Services)حال اجرا(Running) ، متوقف(Stopped) شده، غیرفعال(Disabled) شده در ویندوز 10 را استخراج کنید(Windows 10)
در این پست نگاهی خواهیم داشت به روش استاندارد صادرات لیست خدمات قابل اجرا توسط هر کاربر ویندوز(Windows) . در پایان، نحوه صادرات لیست خدمات (Services)ویندوز(Windows) را با استفاده از خط فرمان نیز به اشتراک گذاشته ایم.
- خدمات Snap-in
- ابزار ServiWin
- Command Prompt و PowerShell
دو مورد اول از آنجایی که نرم افزار هستند راه آسانی هستند، اما آخرین مورد برای کسانی است که با خط فرمان راحت هستند و نمی خواهند نرم افزار اضافی نصب کنند.
1] استفاده از سرویسهای Snap-in
Run Prompt ( Win Win +R ) را باز کنید و Services.msc را تایپ کنید و سپس کلید Enter را فشار دهید . Snap-in Services(open the Services snap-in) را باز می کند که لیستی از خدمات را به همراه توضیحات، وضعیت(Status) و نوع راه اندازی(Startup) نمایش می دهد. میتوانید از این کنسول برای راهاندازی، توقف و غیرفعال کردن هر سرویسی در ویندوز 10(Windows 10) استفاده کنید.
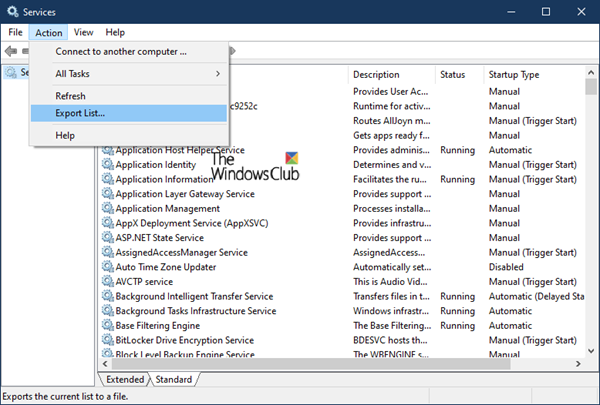
هنگامی که اینجا هستید، سپس می توانید بر روی منوی Action و سپس بر روی Export List کلیک کنید . سپس از شما می خواهد که فایل را با نام دلخواه در قالب CSV ذخیره کنید. سپس می توانید فایل را در اکسل(Excel) یا Google Docs باز کرده و بر اساس هر یک از فیلدها مرتب کنید. لیست صادراتی خدمات اینگونه به نظر می رسد.
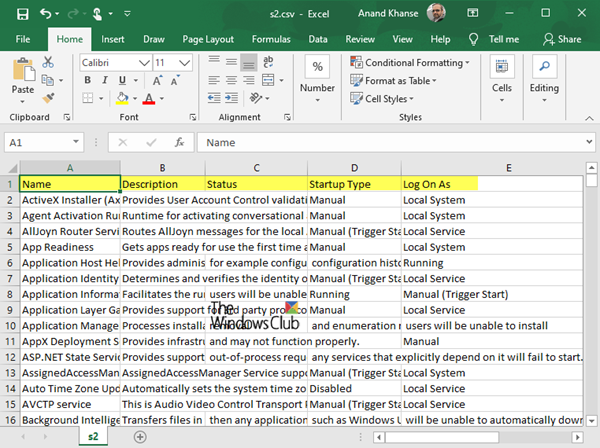
2] با استفاده از ابزار ServiWin
Nirsoft نرم افزارهای کاربردی زیادی ارائه می دهد که یکی از آنها ServiWin است . این یک برنامه قابل حمل است که لیستی از درایورها و خدمات نصب شده روی رایانه شما را نمایش می دهد. همچنین به شما امکان می دهد خدمات را از رابط خود مدیریت کنید و سپس لیست سرویس ها و درایورها را در فایل ذخیره کنید یا گزارش HTML سرویس ها/درایورهای نصب شده را در هر مرورگر مشاهده کنید.

مزیت ایجاد لیست خدمات با استفاده از ServiWin این است که گزارش در مقایسه با روش فوق قابل ارائه و بهتر است. اگر می خواهید لیست را برای پشتیبانی فنی یا هر کسی که می تواند درک کند ارسال کنید، این انتخاب بهتری است. یکی دیگر از مزایای استفاده از نرم افزار این است که می توانید لیست درایورهای نصب شده روی رایانه را نیز استخراج کنید.
3] Command Prompt و PowerShell
در زیر دو فرمان وجود دارد که می توانید آنها را به ترتیب در Command Prompt و PowerShell اجرا کنید تا لیستی از خدمات را ایجاد کنید .
sc query type= service > "%userprofile%\Desktop\ServicesList.txt"
Get-Service | Where-Object {$_.Status -eq "Running"} | Out-File -filepath "$Env:userprofile\Desktop\ServicesList.txt"
هر دوی اینها خدمات را به عنوان یک فایل TXT صادر می کنند که می تواند بعداً تجزیه و تحلیل شود.
امیدوارم پست مفید بوده باشد.
Related posts
چگونه به فعال کردن Debug ورود به سیستم برای Netlogon service در Windows 10
چگونه IP Helper Service را در Windows 10 فعال یا غیرفعال کنید
چگونه برای فعال کردن DNS Client Service اگر در Windows 10 خاکستری
چگونه به Windows Insider Service غیر فعال کردن در Windows 10
NTP client Time نادرست را در Windows 10 نشان می دهد
چگونه برای باز کردن فایل ها بر روی .aspx Windows 10 کامپیوتر
ویژگی های دسترسی ویندوز 10 برای افراد ناتوان
نحوه غیرفعال کردن کلاس های ذخیره سازی قابل جابجایی و دسترسی به Windows 10
Best رایگان Molecular Modeling software برای Windows 10
Error 1069: خدمات شروع با توجه به شکست لاگین در Windows 10 نیست
بسته فعال در Windows 10 چیست؟
Control Flow Guard در Windows 10 چیست - چگونه به آن را روشن یا خاموش
Hide or Show Windows Ink Workspace Button در Taskbar در Taskbar در Windows 10
چگونه به استفاده از Network Sniffer Tool PktMon.exe در Windows 10
PicsArt ارائه می دهد Custom Stickers & Exclusive 3D Editing در Windows 10
صفحه 3 Reddit apps برای Windows 10 که در Windows Store در دسترس هستند
Watch تلویزیون دیجیتال و گوش دادن به Radio در Windows 10 با ProgDVB
New ویژگی های Windows 10 version 20H2 October 2020 Update
ایجاد Keyboard Shortcut برای باز کردن Website مورد علاقه خود را در Windows 10 باز کنید
نحوه مسدود کردن وب سایت های بالغ در Windows 10 با استفاده از DNS Services
