سرویس Windows Camera Frame Server به طور غیرمنتظره ای خاتمه یافت
در چند مورد، دوربین یکپارچه لپ تاپ شما ممکن است پاسخ ندهد و پیام خطای زیر را بر روی صفحه نمایش رایانه شما فلش کند - سرویس Windows Camera Frame Server به طور غیر منتظره ای خاتمه یافت(The Windows Camera Frame Server service terminated unexpectedly) . ببینید برای حل مشکل باید چه اقدامی را دنبال کنید.
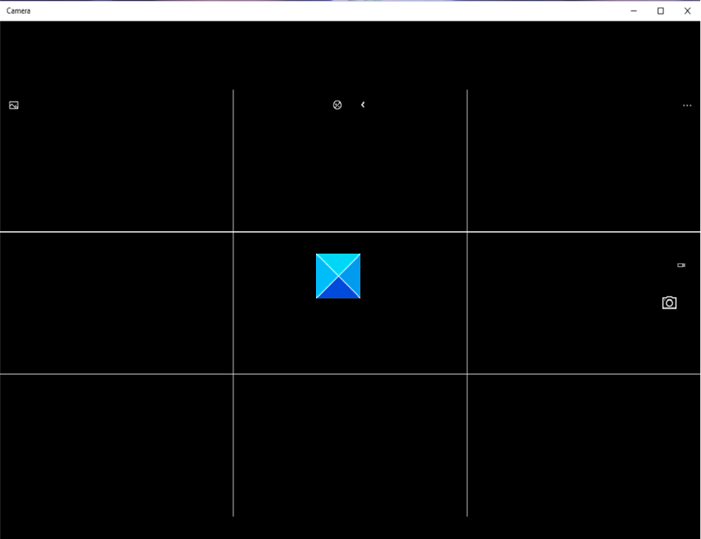
سرویس Windows Camera Frame Server به طور غیرمنتظره ای خاتمه یافت
این مشکل عمدتاً هنگام استفاده از برنامه های پشتیبانی کننده ویدیو مانند اسکایپ(Skype) ، برنامه دوربین (Camera)ویندوز 10(Windows 10) یا زوم(Zoom) رخ می دهد . با این وجود(Nevertheless) ، می توانید آن را از طریق هک رجیستری برطرف کنید. (Registry)در اینجا چگونه است!
- ویرایشگر رجیستری را باز کنید.
- به مکان زیر بروید -
- کلید زیر را مرور کنید:
Windows Media FoundationPlatform. - یک مقدار DWORD(DWORD) با نام EnableFrameServerMode ایجاد(EnableFrameServerMode) کنید .
- مقدار آن را 0 قرار دهید.
- Regedit را ببندید و Exit کنید.
- کامپیوتر خود را مجددا راه اندازی کنید.
استفاده نادرست از ویرایشگر رجیستری(Registry Editor) می تواند مشکلات جدی و گسترده ای در سیستم ایجاد کند که ممکن است برای اصلاح آنها نیاز به نصب مجدد ویندوز داشته باشد.(Windows)
Press Win+R را به صورت ترکیبی فشار دهید تا کادر محاوره ای Run باز شود.(Run)
در قسمت خالی کادر عبارت regedit.exe را(regedit.exe) تایپ کرده و Enter را فشار دهید .
در پنجره ویرایشگر رجیستری(Registry Editor) که باز می شود، به آدرس مسیر زیر بروید -
HKEY_LOCAL_MACHINE\SOFTWARE\WOW6432Node\Microsoft\Windows Media Foundation\Platform.
یک مقدار DWORD(DWORD) جدید ایجاد کنید و نام آن را EnableFrameServerMode بگذارید(EnableFrameServerMode) .
روی ورودی دوبار کلیک کنید(Double-click) تا مقدار آن را ویرایش کنید.
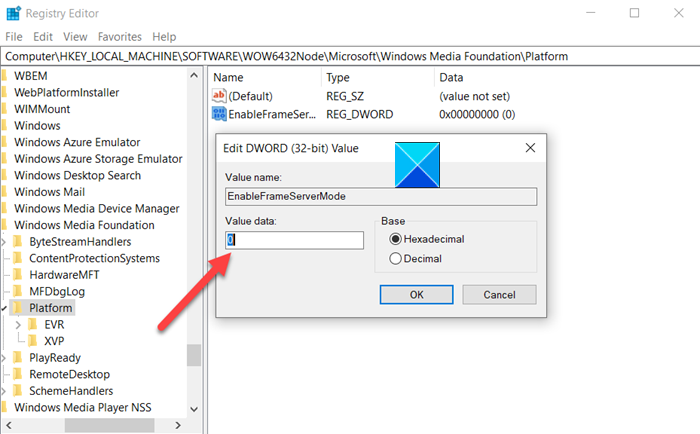
در کادر Edit String که ظاهر می شود، مقدار را 0 نگه دارید.
پس از اتمام، ویرایشگر رجیستری(Registry Editor) را ببندید و از آن خارج(Exit) شوید .
اکنون رایانه خود را مجدداً راه اندازی کنید تا تغییرات اعمال شوند.
اکنون دوربین(Camera) ویندوز 10 شما باید مطابق دلخواه کار کند.
تعداد زیادی از برنامه های مایکروسافت(Microsoft) مانند Windows Hello و Microsoft Hololens نیز از دوربین ویندوز 10 استفاده می کنند. به این ترتیب، نگه داشتن دوربین در حالت همیشه روشن/روشن بسیار مهم می شود. هرگونه تأخیر یا امتناع در دسترسی به آن ممکن است منجر به خرابی برنامه یا شروع نشدن آن شود.
That’s all there is to it!!
Related posts
نحوه تغییر پیش فرض Webcam در کامپیوتر Windows 10
چگونه Webcam را در Windows 11/10 آزمایش کنید؟ آیا این کار می کند؟
FaceTime Camera در Windows 10 کار با Boot Camp نیست
نحوه تنظیم Webcam Brightness در Windows 11
Fix Discord Camera در Windows PC کار نمی کند
Webcam تصاویر در پایین معکوس و یا حرکت صعودی در Windows 10 نشان
Fix Windows Server Activation Error 0xc004f069
نحوه وارد کردن تصاویر و ویدیوها از دوربین با استفاده از گالری عکس
چگونه دوربین Discord را برطرف کنیم که کار نمی کند
Fix Camera Missing یا در Device Manager در Windows 11/10 نمایش داده نمی شود
معرفی ویندوز 8: نحوه استفاده از برنامه دوربین برای ضبط ویدیو
رفع خطای Snap Camera No Available Camera Input Error
چگونه برای پیدا کردن که برنامه با استفاده از وب کم در Windows 10
سهام اداری غیر فعال کردن از Windows Server
Laptop Camera or Webcam در Windows 10 کار نمی کند
چگونه دوربین را در MS Teams در ویندوز 10 رفع کنیم
ویندوز 10 Camera & Photos برنامه های ذخیره Pictures & Videos کجاست؟
نحوه رفع خطای دوربین 0xa00f4244 در ویندوز
Webcam انجماد حفظ می کند و یا توفنده در Windows 10
از کجا دانلود Windows Server Insider Preview Builds؟
