نحوه حذف یک پوشه از اسکن Windows Defender در ویندوز 11/10
Windows Defender می تواند تقریباً تمام پوشه ها را در Windows 11/10 اسکن و نظارت کند. اگر پوشهای دارید که ممکن است فایلهایی داشته باشد که میتواند زنگ هشدار را به Windows Security ارسال کند، بهتر است یک استثنا(Add an exclusion) به Windows Security اضافه کنید. اگر مطمئن هستید که محتویات پوشه امن هستند و Windows Defender فقط هشدارهای مثبت کاذب را ارسال می کند، انجام این کار خوب است. به این ترتیب، در آینده آن پوشه ها را اسکن نمی کند. باز هم(Again) ، برخی از فایلها و پوشههای ویندوز وجود دارند که ممکن است از اسکنهای آنتی ویروس حذف شوند(Windows files and folders you may exclude from Antivirus scans) - و ممکن است بخواهید این کار را انجام دهید تا در زمان اسکن خود صرفهجویی کنید.
برای حذف یک فایل، پوشه، فرآیند یا نوع فایل از اسکن امنیتی ویندوز(Windows Security) ، راهنمای گام به گام را دنبال کنید .
یک پوشه را از اسکن امنیتی Windows Defender حذف کنید(Windows Defender Security)
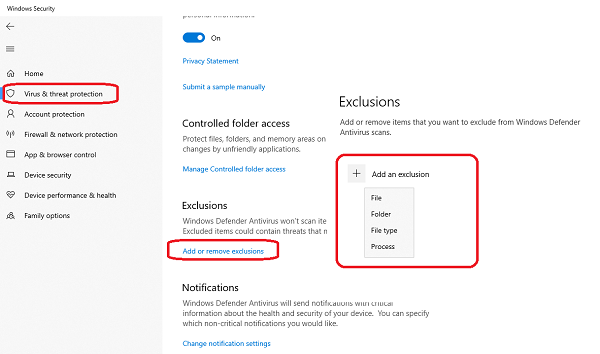
این ویژگی همچنین زمانی مفید است که به یک نوع فایل یا پوشه یا هر فرآیندی که باور دارید اعتماد دارید، اما Windows Security فکر میکند که مخرب است.
در حالی که برای همه اتفاق نمی افتد، اما این برای کسانی که خود را در توسعه غرق می کنند بسیار مفید است.
(Search)Windows Security را در کادر جستجو جستجو(Search) کنید و روی آن کلیک کنید تا اجرا شود.
روی(Click) حفاظت از ویروس(Virus) و تهدید > Manage تنظیمات > Add یا حذف موارد استثنا کلیک کنید.
در صفحه بعدی، روی Add an exclusion > Folder کلیک کنید . لیست شامل فایل(File) ، پوشه(Folder) ، نوع فایل(File Type) و فرآیند(Process) خواهد بود.
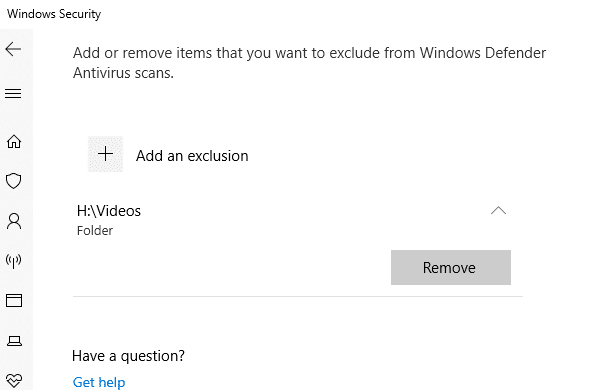
در پنجره بعدی روی «+Add and exclusion» کلیک کنید، یک پوشه را انتخاب کنید و روی OK کلیک کنید تا در لیست Exclusions قرار گیرد.
برای حذف آن، روی دکمه فلش «پایین» کلیک کنید و سپس روی دکمه حذف(Remove) کلیک کنید.
توجه داشته باشید که اگر می خواهید فقط چند نوع فایل را نادیده بگیرید، بهتر است آنتی ویروس را طوری پیکربندی کنید که فایل های با پسوند خاص را نادیده بگیرد. به این ترتیب همه آنها را بدون توجه به مکانشان نادیده می گیرد.
هنگامی که یک پوشه را انتخاب می کنید، همه زیرپوشه ها نیز حذف می شوند. پس حتما متوجه می شوید که چه کاری انجام می دهید.
بخوانید(Read) : نحوه افزودن نوع فایل یا حذف فرآیند به امنیت ویندوز(add a File type or Process Exclusion to Windows Security) .
هنگامی که این کار را انجام دادید، همچنین پیشنهاد می کنم از پوشه با استفاده از دسترسی به پوشه کنترل شده محافظت کنید . از آنجایی که فایل برای تهدید نظارت نمی شود، دسترسی به پوشه کنترل شده مطمئن می شود که یک برنامه خارجی آن را تغییر نمی دهد. به این ترتیب پوشه شما همیشه امن خواهد بود.
نکته(TIP) : همچنین می توانید اضافه کردن یک استثنا(Add an exclusion)(Add an exclusion) را در منوی زمینه اضافه کنید.
Related posts
نمی توانید در Windows Defender به نوبه خود در Windows 10
نحوه فعال کردن Network اسکن در Windows Defender در Windows 10
فعال کردن Unwanted Applications protection بالقوه در Windows 10
چگونه برای باز کردن Windows Security Center در Windows 10
Perform Windows Defender Offline Scan در boot time در Windows 11/10
ویندوز Defender به طور خودکار به صورت خودکار در Windows 10 به روز نمی شود
این سرویس این برنامه متوقف شده است، 0x800106ba، در Windows Defender
WinDefThreatsView - Set default اقدامات برای Windows Defender تهدید
WDAGUtilityAccount در Windows 10 چیست؟ آیا باید آن را حذف کنم؟
چگونه برای اندازه گیری Reaction Time در Windows 11/10
چگونه برای نشان دادن Details pane در File Explorer در Windows 10
Fix Ca n't بر Windows Defender روشن
PLS file چیست؟ چگونه برای ایجاد PLS file در Windows 11/10؟
Best رایگان ISO Mounter software برای Windows 10
چگونه برای باز کردن System Properties در Windows 10 Control Panel
فعال کردن Network Connections در حالی که در Modern Standby در Windows 10
چگونه برای اضافه کردن Group Policy Editor به Windows 10 Home Edition
Service شروع نشد، Error 0x80070422 در Windows Defender
Windows.edb file در Windows 10 است
چگونگی فعال کردن و یا Disable Archive Apps feature در Windows 10
