رفع خطای کد 41 درایور دستگاه
رفع خطای کد 41 درایور دستگاه:(Fix Device Driver Error Code 41:) کد خطای 41 به این معنی است که سیستم شما با مشکل درایور دستگاه مواجه است و می توانید از طریق خصوصیات وضعیت این دستگاه را در مدیر دستگاه بررسی کنید. این چیزی است که در قسمت خصوصیات متوجه خواهید شد:
Windows successfully loaded the device driver for this hardware but cannot find the hardware device (code 41).
یک تضاد جدی بین سخت افزار دستگاه شما و درایورهای آن وجود دارد، بنابراین کد خطای بالا وجود دارد. این یک خطای BSOD ( صفحه آبی (Blue Screen)مرگ(Death) ) نیست، اما به این معنی نیست که این خطا روی سیستم شما تأثیر نخواهد گذاشت. در واقع، این خطا در یک پنجره پاپ ظاهر می شود که پس از آن سیستم شما فریز می شود و شما باید سیستم خود را مجددا راه اندازی کنید تا آن را به حالت کار بازگردانید. بنابراین این در واقع یک موضوع بسیار جدی است که باید در اسرع وقت بررسی شود. نگران نباشید عیبیاب اینجاست تا این مشکل را برطرف کند، فقط این روشها را دنبال کنید تا از شر کد خطای 41 در Device Manager خلاص شوید .

علل کد خطای درایور دستگاه 41(Device Driver Error Code 41)
- درایورهای دستگاه خراب، قدیمی یا قدیمی.
- رجیستری ویندوز ممکن است به دلیل تغییر نرم افزار اخیر خراب شده باشد.
- فایل مهم Windows(Windows Important) ممکن است به ویروس یا بدافزار آلوده شده باشد.
- تداخل درایور(Driver) با سخت افزاری که به تازگی روی سیستم نصب شده است.
رفع خطای کد 41 درایور دستگاه
مطمئن شوید که یک نقطه بازیابی را(create a restore point) فقط در صورتی که مشکلی پیش بیاید ایجاد کنید.
روش 1: ابزار Fix(Run Fix) it توسط مایکروسافت را اجرا کنید(Microsoft)
1.از این صفحه(this page) بازدید کنید و سعی کنید مشکل خود را از لیست شناسایی کنید.
2.بعد، روی(Click) مشکلی که با آن مواجه هستید کلیک کنید تا عیب یاب را دانلود کنید.

3. برای اجرای عیب یاب، دوبار کلیک کنید.
4. دستورالعمل های روی صفحه را برای رفع مشکل خود دنبال کنید.
5. برای ذخیره تغییرات کامپیوتر خود را مجددا راه اندازی کنید.
روش 2: عیب یاب سخت افزار(Hardware) و دستگاه ها را اجرا کنید(Devices)
1. Windows Key + X را فشار دهید و سپس Control Panel را انتخاب کنید.(Control Panel.)

2.در کادر جستجو ، troubleshoot را تایپ کنید و سپس روی Troubleshooting کلیک کنید.

3.بعد، در قسمت Hardware and Sound روی Configure a device کلیک کنید.(Configure a device.)
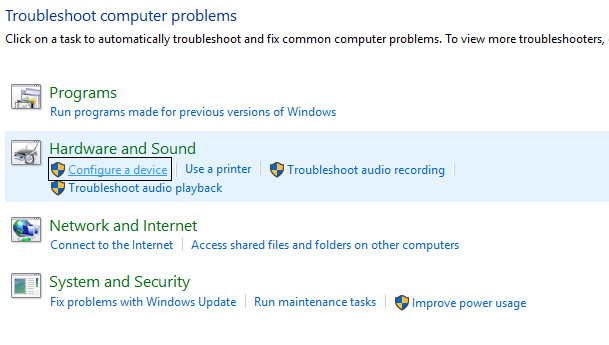
4. روی Next کلیک کنید و به عیب یاب اجازه دهید به طور خودکار مشکل دستگاه شما را برطرف کند.(fix the problem with your device.)
5. برای ذخیره تغییرات کامپیوتر خود را مجددا راه اندازی کنید.
روش 3: درایور مشکل ساز Device Driver را حذف نصب کنید .
1. Windows Key + R را فشار دهید سپس " devmgmt.msc " را تایپ کنید و Enter را بزنید تا Device Manager باز شود.(Device Manager.)

2. روی دستگاهی که علامت سوال یا علامت تعجب زرد در کنار آن قرار دارد کلیک راست کنید.
3. Uninstall را انتخاب کنید و در صورت درخواست تایید، OK را انتخاب کنید.

4. مراحل بالا را برای هر دستگاه دیگری با علامت تعجب یا علامت سوال تکرار کنید.
5. بعد، از منوی Action، روی Scan for hardware changes کلیک کنید.(Scan for hardware changes.)

6. برای ذخیره تغییرات کامپیوتر خود را مجددا راه اندازی کنید و ببینید آیا می توانید کد خطای 41 درایور دستگاه را برطرف کنید.(Fix Device Driver Error Code 41.)
روش 4: درایور مشکل ساز را(Update Problematic Driver) به صورت دستی به روز کنید
باید درایور دستگاه را (از سایت سازنده) دانلود کنید که کد خطای 41 را نشان می دهد.
1. کلیدهای Windows + R را فشار دهید سپس " devmgmt.msc " را تایپ کنید و (devmgmt.msc)Enter را بزنید تا Device Manager باز شود .

2. روی دستگاه دارای علامت سوال یا علامت تعجب زرد کلیک راست کنید و سپس Update Driver Software را انتخاب کنید.(Update Driver Software.)

3.Browse my computer for driver software را انتخاب کنید.(Browse my computer for driver software.)

4.بعد، روی Let me pick from a list of drivers device on my computer کلیک کنید.(Let me pick from a list of device drivers on my computer.)

5. در صفحه بعد، روی گزینه Have Disk(Have Disk option) در گوشه سمت راست کلیک کنید.

6. روی گزینه مرورگر کلیک کنید و سپس به مکانی که درایور دستگاه را دانلود کرده اید بروید.
7. فایلی که به دنبال آن هستید باید یک فایل .inf باشد.
8. پس از انتخاب فایل .inf روی Ok کلیک کنید.
9.اگر خطای زیر را مشاهده کردید “ Windows can't verify the publisher of this driver software ” سپس برای ادامه روی Install this driver software anyway کلیک کنید.(Install this driver software anyway to proceed.)
10. برای نصب درایور روی Next کلیک کنید و برای ذخیره تغییرات کامپیوتر خود را مجددا راه اندازی کنید.
روش 5: ورودی های رجیستری خراب را رفع کنید(Fix)
توجه: قبل از دنبال کردن این روش، مطمئن شوید که هر نرم افزار اضافی CD/DVD مانند Daemon Tools و غیره را حذف نصب کرده اید.
1. کلیدهای Windows + R را فشار دهید سپس regedit را تایپ کنید و اینتر را بزنید تا (regedit)ویرایشگر رجیستری(Registry Editor) باز شود .

2. به کلید رجیستری زیر بروید:
HKEY_LOCAL_MACHINE/System/CurrentControlSet/Control/Class/{4D36E965-E325-11CE-BFC1-08002BE10318}
3.UpperFilters و LowerFilters را در سمت راست پیدا کنید و سپس روی آنها کلیک راست کرده و گزینه delete را انتخاب کنید.

4. هنگامی که برای تایید درخواست شد، روی OK کلیک کنید.
5. تمام پنجره های باز را ببندید و سپس کامپیوتر خود را مجددا راه اندازی کنید.
این باید کد خطای 41 درایور دستگاه( Fix Device Driver Error Code 41) را برطرف کند، اما اگر همچنان با مشکل مواجه هستید، به روش بعدی ادامه دهید.
روش 6: یک کلید فرعی رجیستری ایجاد کنید
1. Windows Key + R را فشار دهید ، سپس عبارت regedit را تایپ کنید و اینتر را بزنید تا ویرایشگر رجیستری(Registry Editor) باز شود .

2. اکنون به کلید رجیستری زیر بروید:
HKEY_LOCAL_MACHINE\SYSTEM\CurrentControlSet\Services\atapi
3. بر روی atapi راست کلیک کنید، مکان نما را روی New قرار دهید و سپس کلید را انتخاب کنید.

4. نام کلید جدید را Controller0 بگذارید و سپس Enter را فشار دهید.
5. روی Controller0 کلیک راست کنید ، مکان نما را روی New قرار دهید و سپس مقدار DWORD (32 بیتی) را انتخاب کنید.(DWORD (32-bit) value.)

4. EnumDevice1 را تایپ( EnumDevice1) کنید و سپس Enter را فشار دهید.
5. دوباره روی EnumDevice1(EnumDevice1) راست کلیک کرده و modify را انتخاب کنید.(modify.)
6. 1 را در کادر data value(1 in the value data box) تایپ کنید و سپس روی OK کلیک کنید.

7. ویرایشگر رجیستری(Registry Editor) را ببندید و کامپیوتر خود را مجددا راه اندازی کنید.
روش 7: کامپیوتر خود را بازیابی کنید
برای رفع خطای کد 41 درایور دستگاه(Fix Device Driver Error Code 41) ، ممکن است لازم باشد رایانه خود را با استفاده از «بازیابی سیستم» به زمان کار قبلی بازگردانید.(using System Restore.)
همچنین می توانید نگاهی به این راهنما بیندازید که به شما می گوید چگونه خطای دستگاه ناشناخته را در مدیریت دستگاه برطرف کنید.(fix unknown device error in device Manager.)
این همان چیزی است که شما با موفقیت توانستید کد خطای 41 درایور دستگاه(Fix device driver error code 41) را برطرف کنید، اما اگر هنوز در مورد پست بالا سؤالی دارید، در نظرات از آنها بپرسید.
Related posts
Fix Network Adapter Error Code 31 در Device Manager
Fix USB Device نمی Recognized Error Code 43
رفع خطای عدم یافتن درایور دستگاه جانبی بلوتوث
چگونه به Fix Windows Update Error Code 80244010
Fix Windows Update Error Code 0x8007025D-0x2000C
Fix Windows Update Error Code 0x800700c1
Fix Windows Activation Error Code 0xC004E028
Fix Local Device Name است در حال حاضر در Use Error در Windows
Fix Destiny 2 Error Code Broccoli
Thread Stuck در Device Driver Error در Windows 10 [حل شده]
رفع کد خطای 0x8007007f در ویندوز 11
Fix Windows Update Error Code 8024a112
Fix MHW Error Code 50382-MW1
Fix Windows Update Error Code 8024A000
Fix Windows Activation Error Code 0xc004f034
8 Ways به Fix Error Code 43 در ویندوز 10
Fix CD or DVD Drive Error Code 39
Fix Windows Store Error Code 0x803F8001
Fix Error Code 0x80004005: خطای نامشخص در Windows 10
Fix Error Code 16: این Request Was مسدود شده توسط Security Rules
