نحوه غیرفعال کردن گزینه Save Password در Edge با استفاده از ویرایشگر رجیستری
این پست شما را راهنمایی می کند که چگونه گزینه Save Password را در Microsoft Edge با استفاده از ویرایشگر رجیستری(Registry Editor) غیرفعال کنید . مایکروسافت اج(Microsoft Edge) یکی از مرورگرهای وب محبوب است و دارای یک مدیریت رمز عبور(Password Manager) داخلی است. اگر از Edge استفاده میکنید، ممکن است پنجرهای را مشاهده کرده باشید که از شما میخواهد هنگام ورود به حساب خود در یک وبسایت خاص، رمز عبور خود را ذخیره کنید.
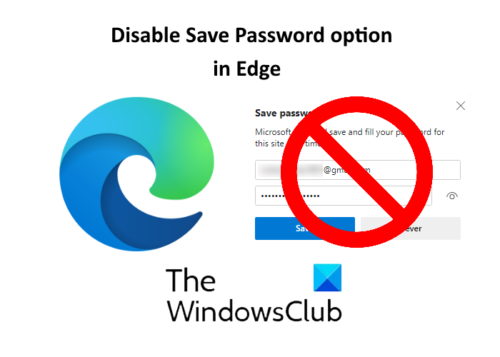
Password Manager در Edge(Password Manager in Edge) و سایر مرورگرهای وب، هنگام ورود به حساب کاربری، راحتی را برای کاربران فراهم می کند. اگر نمیخواهید هر بار که در یک وبسایت خاص در Edge وارد حساب کاربری خود میشوید، پنجره Save Password ظاهر شود ، میتوانید آن را غیرفعال کنید. برای این کار، فقط باید دکمه « پیشنهاد ذخیره رمزهای عبور(Offer to save passwords) » را در تنظیمات تغییر دهید. اما این روش یک نقطه ضعف دارد که هر شخص دیگری می تواند دوباره آن را فعال کند. آیا راهی برای غیرفعال کردن دائمی گزینه Save Password در (Save Password)Edge وجود دارد؟ (Edge)آره. با استفاده از ویرایشگر رجیستری(Registry Editor) می توانید این کار را انجام دهید .
گزینه Save Password(Save Password) را در Edge با استفاده از ویرایشگر رجیستری(Registry Editor) غیرفعال کنید
تنها در صورتی می توانید از ویرایشگر رجیستری(Registry Editor) در ویندوز 10(Windows 10) استفاده کنید که به عنوان مدیر(Administrator) وارد شده باشید . قبل از شروع، توصیه می شود از رجیستری ویندوز نسخه پشتیبان تهیه کنید(backup the Windows Registry) . برای غیرفعال کردن دائمی گزینه Save Password ، مراحل ذکر شده در زیر را دنبال کنید .
1] کلیدهای Win + R را فشار دهید تا کادر محاورهای Run اجرا شود. (Run)' regedit ' را (regedit)تایپ(Type) کنید و OK را بزنید. ویرایشگر رجیستری(Registry Editor) را باز می کند . اگر پنجره درخواست کنترل حساب کاربری را دریافت کردید، روی (User Account Control)Yes کلیک کنید .
2] در ویرایشگر رجیستری(Registry Editor) به مسیر زیر بروید:
HKEY_LOCAL_MACHINE\SOFTWARE\Policies\Microsoft
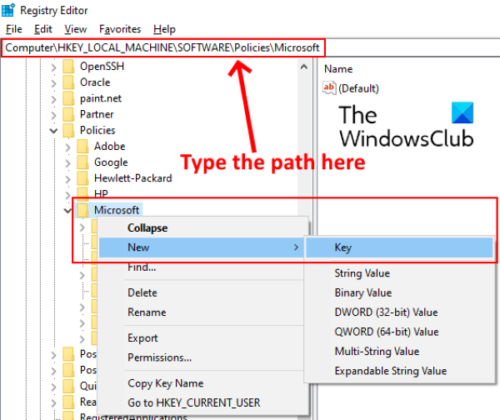
همچنین می توانید مسیر بالا را کپی کرده و در نوار آدرس ویرایشگر رجیستری(Registry Editor) قرار دهید و Enter را بزنید . کلید " Microsoft(Microsoft) " را باز کنید و بررسی کنید که آیا کلید فرعی " Edge " دارد یا خیر. اگر نه، یک مورد جدید ایجاد کنید. برای انجام این کار، روی کلید مایکروسافت(Microsoft) کلیک راست کرده و به « New > Key » بروید. نام این کلید را Edge بگذارید.
بخوانید(Read) : آیا ذخیره رمزهای عبور در مرورگر کروم، فایرفاکس یا اج ایمن است(Is it safe to Save Passwords in Chrome, Firefox, or Edge browser) ؟
3] کلید جدید Edge را (Edge)انتخاب کنید(Select) ، در سمت راست کلیک راست کرده و به " New > DWORD (32-bit) Value بروید .
مقدار را به عنوان PasswordManagerEnabled نامگذاری(PasswordManagerEnabled) کنید.
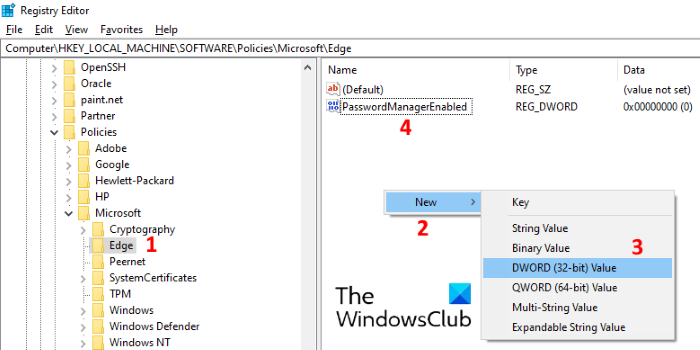
4] به طور پیش فرض PasswordManagerEnabled روی صفر تنظیم شده است. اگر نه، روی آن دوبار کلیک کنید و مقدار 0 را در کادر Value data وارد کنید. برای ذخیره روی OK کلیک کنید.
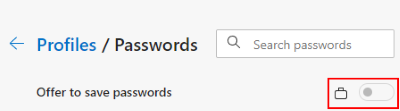
اکنون ویرایشگر رجیستری(Registry Editor) را ببندید و مرورگر Edge را راه اندازی کنید. به " Settings > Passwords " بروید . خواهید دید که دکمه « پیشنهاد ذخیره رمزهای عبور(Offer to save passwords) » غیرفعال و قفل شده است. اگر هیچ تغییری مشاهده نکردید، کامپیوتر خود را مجددا راه اندازی کنید. با این حال، راه اندازی مجدد در مورد من مورد نیاز نبود.
پس از غیرفعال کردن دائمی این ویژگی، هیچ کس نمی تواند از Password Manager در Edge استفاده کند.
خودشه. اگر سوالی دارید به ما اطلاع دهید.
پست های مرتبط(Related posts) :
- نحوه فعال یا غیرفعال کردن هشدار استفاده مجدد از رمز عبور در Edge .
- مانیتور رمز عبور را در Edge با استفاده از regedit و gpedit روشن یا خاموش(Turn On or Off Password Monitor in Edge using regedit and gpedit) کنید.
Related posts
چگونه برای مخفی کردن Quick Links در یک صفحه New tab در Edge با استفاده از Registry Editor
روشن یا خاموش کردن Startup Boost در Edge با استفاده از Registry or Group Policy Editor
روشن یا Off Password Monitor در Edge با استفاده از Registry or Group Policy
چگونه برای پیکربندی Windows 10 Sync Settings با استفاده از Registry Editor
غیر فعال کردن Delivery Optimization از طریق Group Policy or Registry Editor
نحوه استفاده از نوار آدرس جدید از ویرایشگر رجیستری در ویندوز 10
دوباره ظاهر Edge Deleted Bookmarks or Favorites؛ حذف نمی
فعال کردن به طور بالقوه Unwanted Application protection در Edge browser
نحوه حذف دکمه MENU Extensions از Microsoft Edge toolbar
نحوه استفاده از تصویر در Picture mode در Microsoft Edge Browser
چگونه به Browser show در Text به جای ذخیره Password از نقاط
Vertical Tabs غیر فعال کردن در Microsoft Edge با استفاده از Registry در Windows 10
غیرفعال کردن همگام سازی برای همه User Profiles در Microsoft Edge با استفاده از Registry
مدیریت Battery notification تنظیمات با استفاده از Registry or Group Policy Editor
نحوه باز کردن ویرایشگر رجیستری در ویندوز 11
Registry Editor باز کردن، سقوط یا متوقف کردن کار در Windows 10
نحوه غیر فعال کردن یا فعال کردن Hotspot موبایل در Windows 10
فعال کردن Save As Download Prompt در Edge browser در ویندوز 10
نحوه فعال یا غیر فعال کردن Reveal Password button در Microsoft Edge
چگونه ساخته شده است در غیر فعال کردن Password Manager در Chrome، Edge، Firefox
