فشرده سازی دسته ای فایل های PDF با استفاده از نرم افزار رایگان و ابزار آنلاین
در اینجا یک راهنمای کامل برای شما در مورد نحوه فشرده سازی دسته ای فایل های PDF(how to batch compress PDF files) در رایانه شخصی ویندوز 11/10 ارائه شده است. فشرده سازی PDF(PDF compression) فرآیندی است برای کاهش حجم یک فایل PDF برای به اشتراک گذاری در وب. همچنین ممکن است بخواهید برای مقابله با فضای محدود دیسک، اندازه PDF را کاهش دهید. (PDF)حال، اگر چندین فایل PDF دارید و می خواهید همه آنها را یکجا فشرده کنید، چگونه این کار را انجام دهید؟ خوب، این مقاله به سوال شما پاسخ می دهد. در این پست، ما در مورد اینکه چگونه می توانید اندازه چندین PDF(PDFs) را به طور همزمان کاهش دهید، بحث خواهیم کرد . اجازه دهید اکنون بررسی کنیم که چگونه!
چگونه یک فایل PDF را به صورت رایگان کوچک کنم؟
با استفاده از هر یک از ابزارها یا نرم افزارهای ذکر شده در این مقاله می توانید حجم یک فایل PDF را به صورت رایگان کوچک یا فشرده کنید. تمام ابزارهای ذکر شده به شما امکان می دهند چندین PDF(PDFs) را به طور همزمان فشرده کنید. می توانید نرم افزارهای رایگان مانند Reduce PDF Size یا 4dots Free PDF Compress را امتحان کنید . یا از یک ابزار آنلاین رایگان مانند iLove PDF یا PDFResizer برای فشرده سازی اندازه PDF استفاده کنید.
چگونه یک فایل پی دی اف(PDF) را روی کامپیوتر فشرده کنیم؟
برای فشردهسازی یک فایل PDF در رایانه، میتوانید نرمافزار رایگانی را امتحان کنید که به شما امکان میدهد اسناد PDF را بهصورت آفلاین فشرده کنید. نرم افزارهای رایگانی مانند Free PDF Compressor ، 4dots Free PDF Compress ، Reduce PDF Size و PDF Reducer وجود دارد که به شما امکان می دهد حجم یک فایل PDF را کاهش دهید . ما در مورد برخی از این نرم افزارها به تفصیل بحث کرده ایم. زیر را بررسی کنید
نحوه فشرده سازی(Compress PDF) دسته ای فایل های PDF در Windows 11/10
دو روش اصلی برای فشرده سازی دسته ای اسناد PDF در رایانه شخصی (PDF)Windows 11/10 وجود دارد. با استفاده از نرم افزار رایگان می توانید فایل های PDF را به صورت انبوه فشرده کنید. (PDFs)یا، به سادگی از یک ابزار آنلاین رایگان برای فشرده سازی فایل های PDF(PDFs) به صورت آنلاین استفاده کنید. اینها نرم افزارهای رایگان و ابزارهای آنلاینی هستند که می توانید برای فشرده سازی دسته ای فایل های PDF در Windows 11/10 استفاده کنید :
- فشرده سازی PDF رایگان 4 نقطه
- کاهش حجم PDF
- فشرده ساز PDF
- apowersoft.com
- iLovePDF
- PDFResizer
- ابزارهای PDF24
اجازه دهید در مورد نرم افزار کمپرسور PDF(PDF) دسته ای بالا و ابزارهای آنلاین به تفصیل بحث کنیم!
1] فشرده سازی PDF رایگان 4 نقطه
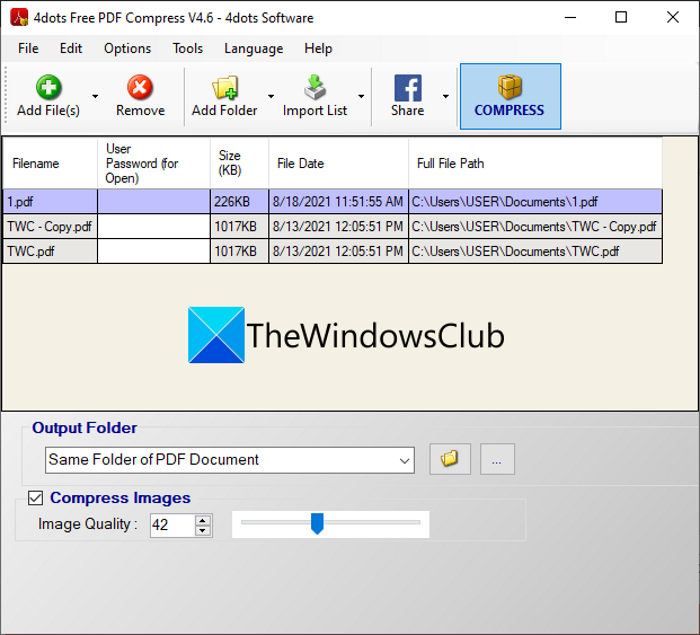
برای فشرده سازی دسته جمعی و بهینه سازی اسناد PDF در (PDF)Windows 11/10 می توانید 4dots Free PDF Compress را امتحان کنید . همانطور که از نام آن پیداست، یک نرم افزار رایگان اختصاصی است که به شما امکان می دهد اندازه فایل های PDF(PDFs) را به صورت انبوه فشرده کنید. می توانید چندین سند PDF را وارد کنید و اندازه آنها را به طور همزمان کاهش دهید. در پایان، هنگامی که فشرده سازی انجام شد، درصد فشرده سازی و اندازه فایل خروجی را در مقایسه با اندازه اصلی PDF به شما نشان می دهد. (PDFs)اجازه دهید اکنون روش دقیق فشرده سازی انبوه PDF را با استفاده از این نرم افزار رایگان مورد بحث قرار دهیم.
نحوه فشرده سازی دسته ای اسناد PDF با استفاده از این نرم افزار رایگان در (PDF)Windows 11/10 :
در اینجا مراحل اساسی برای فشرده سازی چندین سند PDF با استفاده از این نرم افزار رایگان وجود دارد:
- دانلود و نصب 4dots Free PDF Compress .
- نرم افزار را راه اندازی کنید.
- چندین سند PDF وارد کنید.
- (Set)کیفیت خروجی و گزینه های دیگر را تنظیم کنید .
- محل پوشه خروجی را وارد کنید.
- دکمه فشرده سازی را فشار دهید.
اجازه دهید مراحل فوق را با جزئیات در حال حاضر مورد بحث قرار دهیم!
در مرحله اول، برای فشرده سازی انبوه PDF(PDF) ، باید 4dots Free PDF Compress را روی کامپیوتر خود نصب کنید . بنابراین، این نرم افزار را دانلود و نصب کنید و سپس آن را روی کامپیوتر خود راه اندازی کنید.
اکنون چندین فایل PDF را که باید فشرده کنید وارد کنید. با اضافه کردن فایل های PDF(PDFs) ، می توانید اندازه اصلی آنها را مشاهده کنید.
در مرحله بعد، می توانید کیفیت تصاویر ذخیره شده در PDF منبع را تنظیم کنید . می توانید گزینه Compress Images را انتخاب کنید و سپس کیفیت تصویر را مطابق با نیاز خود تنظیم کنید. همچنین گزینه هایی مانند حفظ تاریخ ایجاد، حفظ تاریخ آخرین تغییر و غیره را ارائه می دهد.
در نهایت می توانید محل پوشه خروجی را وارد کرده و سپس دکمه Compress را فشار دهید تا فرآیند فشرده سازی انبوه PDF آغاز شود.
هنگامی که کاهش اندازه فایل های PDF(PDFs) به پایان رسید ، سطح فشرده سازی و اندازه فشرده شده را همراه با اندازه اصلی به شما نشان می دهد.
می توانید این نرم افزار رایگان را از اینجا(from here) دانلود کنید .
ببینید: (See:) بهینه سازی، فشرده سازی و کاهش اندازه فایل PDF در ویندوز.(Optimize, compress & reduce PDF File size in Windows.)
2] اندازه PDF را کاهش دهید
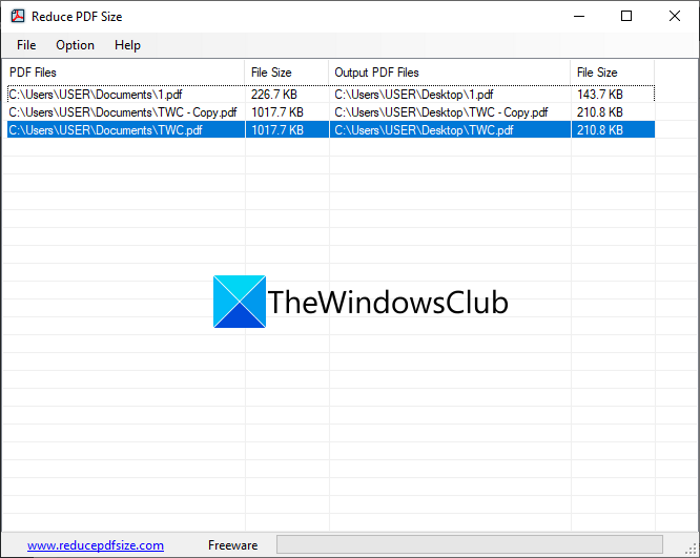
نرمافزار رایگان دیگری که میتوانید برای فشردهسازی دستهای اسناد PDF امتحان کنید، (PDF)Reduce PDF Size است. این یک نرم افزار رایگان اختصاصی برای Windows 11/10 است که به شما امکان می دهد چندین فایل PDF را به طور همزمان فشرده کنید. با استفاده از آن می توانید به راحتی فشرده سازی PDF انبوه را انجام دهید. (PDF)اجازه دهید بررسی کنیم که چگونه!
مراحل ساده زیر را برای فشرده سازی سریع فایل های PDF(PDFs) با استفاده از این نرم افزار رایگان در Windows 11/10 دنبال کنید :
- ابتدا این نرم افزار رایگان مفید به نام Reduce PDF Size(Reduce PDF Size) را دانلود و نصب کنید .
- سپس رابط کاربری گرافیکی(GUI) این نرم افزار را راه اندازی کنید.
- اکنون روی گزینه File > Add PDF Files کلیک کنید و چندین سند PDF را وارد کنید.
- سپس به منوی Options رفته و گزینه فشرده سازی مورد نظر را از بین Low Quality ، High Quality و غیره انتخاب کنید.
- در نهایت با کلیک بر روی گزینه File > Reduce PDF File Size فشرده سازی دسته ای PDF را شروع کنید.
این یک نرم افزار زیبا و بسیار ساده برای کاهش حجم پی دی اف است. (PDF)شما آن را از smallpdfsize.com(reducepdfsize.com) دانلود کنید .
بخوانید: (Read:) How to Batch Convert PowerPoint (PPT or PPTX) to PDF in Windows 11/10
3] فشرده ساز PDF
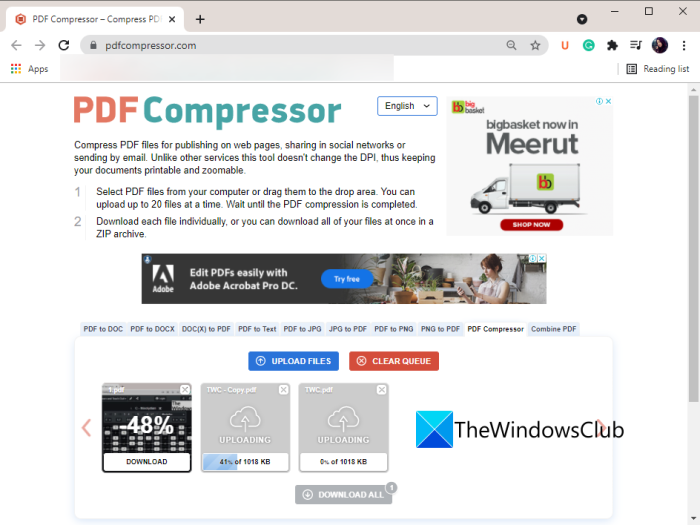
همانطور که از نامش می توانید حدس بزنید، PDF Compressor یک ابزار آنلاین اختصاصی است که در درجه اول برای فشرده سازی اسناد PDF به صورت انبوه استفاده می شود. شما به سادگی می توانید فایل های پی دی اف(PDF) خود را اضافه کنید و در مدتی به طور خودکار PDF(PDFs) های شما را فشرده می کند. پس از فشردهسازی، میتوانید پیدیافهای(PDFs) جداگانه یا یک پوشه ZIP حاوی تمام اسناد PDF کاهشیافته خروجی را دانلود کنید.
نحوه فشرده سازی اسناد PDF بصورت آنلاین با استفاده از PDF Compressor :
برای کاهش حجم فایل PDF به صورت آنلاین می توانید از مراحل زیر استفاده کنید :
- ابتدا یک مرورگر وب راه اندازی کنید.
- سپس وب سایت PDF Compressor را باز کنید.
- اکنون، چندین فایل PDF(PDF) را مرور و وارد کنید یا PDF(PDFs) ها را روی رابط کاربری آن بکشید و رها کنید.
- پس از آن، مدتی صبر کنید تا فشرده سازی PDF انبوه انجام شود.(PDF)
- در نهایت می توانید PDF های(PDFs) خروجی را با حجم کم دانلود کنید.
درصد فشرده سازی انجام شده روی هر فایل PDF را نشان می دهد . به وب سایت(website) آن سر بزنید تا آن را امتحان کنید.
ببینید: (See:) PDF Candy یک ابزار آنلاین همه کاره برای مدیریت PDF است(PDF Candy is an all-in-one online tool to manage PDFs)
4] apowersoft.com
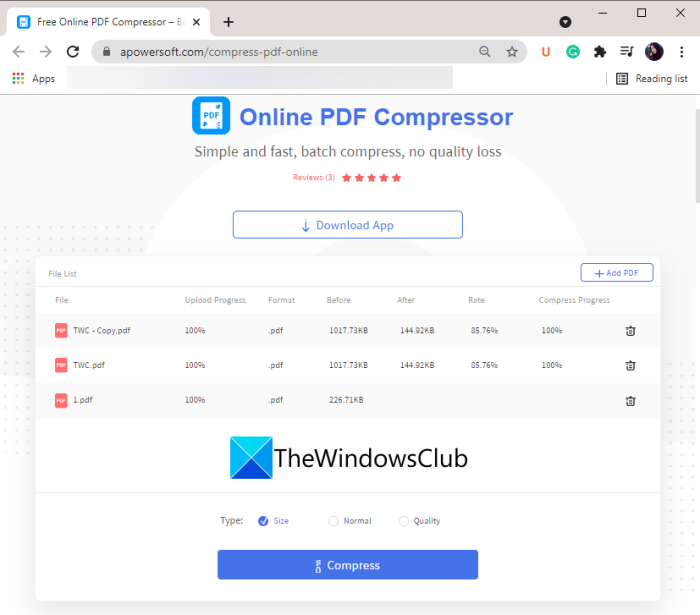
همچنین میتوانید این ابزار آنلاین به نام apowersoft.com را برای فشردهسازی دستهای اسناد PDF امتحان کنید. (PDF)این یک ابزار آنلاین رایگان برای فشرده سازی دسته ای و بهینه سازی اسناد PDF بدون از دست دادن کیفیت اصلی است. در پردازش دسته ای PDF(PDFs) بسیار سریع است. اجازه دهید مراحل کاهش دسته ای فایل های PDF را دریابیم .
نحوه فشرده سازی دسته ای فایل های PDF به صورت آنلاین با استفاده از apowersoft.com
در اینجا مراحل اصلی کاهش حجم PDF با استفاده از این ابزار آنلاین رایگان وجود دارد:(PDF)
- ابتدا یک مرورگر وب را باز کنید.
- اکنون به وب سایت apowersoft.com بروید. مطمئن شوید که در صفحه فشرده سازی PDF آنلاین(Online PDF Compressor) آن هستید .
- در مرحله بعد، چندین سند PDF را از رایانه شخصی خود مرور و اضافه کنید. شما می توانید اندازه PDF را در رابط کاربری آن مشاهده کنید.
- پس از آن، نوع فشرده سازی را به عنوان اندازه(Size) ، معمولی(Normal) یا کیفیت(Quality) انتخاب کنید.
- در پایان، دکمه فشرده سازی(Compress) را فشار دهید تا فرآیند فشرده سازی انبوه PDF آغاز شود.
پس از فشرده سازی PDF ، قبل و بعد از اندازه PDF نمایش داده می شود تا بتوانید هر دو اندازه را مقایسه کنید. همچنین درصد فشرده سازی انجام شده را نشان می دهد.
مطالب مرتبط: (Related read:) محدودیتهای PDF را با استفاده از نرمافزار رایگان یا ابزارهای آنلاین حذف کنید(Remove PDF Restrictions using free software or online tools)
5] iLovePDF
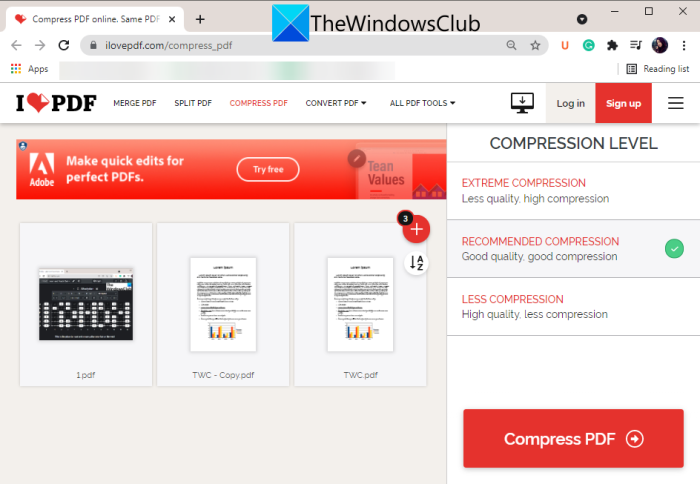
iLovePDF یک ابزار آنلاین رایگان با مجموعه ای از ابزارهای کاربردی PDF است. (PDF)یکی از ابزارهای متعدد آن نیز شامل یک ابزار فشرده ساز PDF است. (PDF)این به شما امکان می دهد چندین سند PDF(PDF) را به طور همزمان در مدت زمانی فشرده کنید. در اینجا مراحل اصلی فشرده سازی دسته ای PDF(PDFs) با استفاده از این ابزار آنلاین رایگان آمده است:
- ابتدا هر یک از مرورگرهای وب خود را باز کنید.
- اکنون به صفحه فشرده ساز PDF(PDF compressor) iLovePDF بروید .
- در مرحله بعد، به سادگی فایل های PDF منبعی را که می خواهید فشرده سازی کنید، اضافه کنید.
- پس از آن، سطح فشرده سازی را از Extreme، Recommended و Less Compression انتخاب کنید.
- در نهایت، دکمه فشرده سازی PDF(Compress PDF) را بزنید تا حجم فایل های PDF(PDFs) کاهش یابد .
این یک پوشه ZIP حاوی اسناد PDF فشرده خروجی را دانلود می کند. (PDF)همچنین، میتوانید درصد فشردهسازی اعمال شده روی فایلهای PDF(PDFs) منبع را مشاهده کنید.
ببینید: (See:) How to crop PDF Pages in Windows 11/10
6] PDFResizer
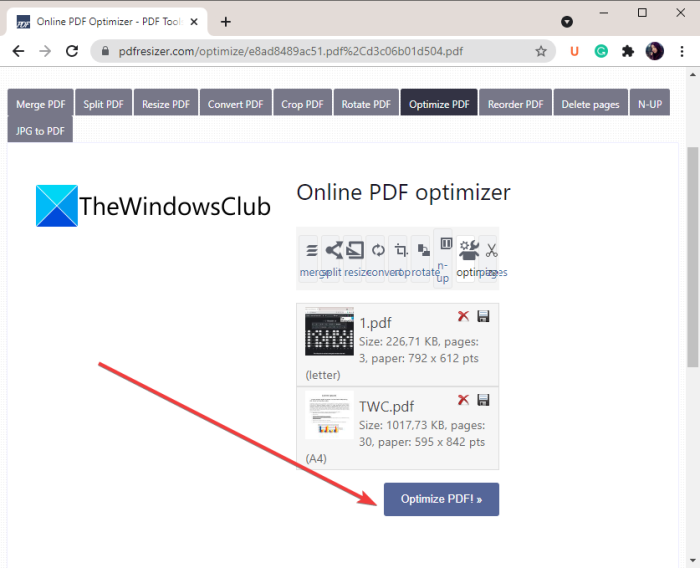
PDFResizer یک تغییر اندازهدهنده PDF دستهای است که به شما امکان میدهد چندین PDF(PDFs) را همزمان فشرده کنید. همچنین به شما امکان می دهد اسناد PDF را برش دهید، بچرخانید، تبدیل کنید، تقسیم کنید یا ادغام کنید. (PDF)برای فشرده سازی سریع فایل های PDF(PDFs) با استفاده از این ابزار می توانید از مراحل زیر استفاده کنید:
- به سادگی(Simply) یک مرورگر وب را باز کنید و به وب سایت pdfresizer.com بروید(pdfresizer.com) .
- اکنون فایلهای PDF(PDF) منبعی را که میخواهید اندازه آنها را کاهش دهید انتخاب کنید.
- سپس بر روی دکمه آپلود فایل(Upload Files) ها کلیک کنید.
- پس از آن، روی دکمه Optimize PDF ضربه بزنید .
- در نهایت، هنگامی که فشرده سازی انجام شد، اسناد PDF بهینه شده را دانلود کنید.(PDF)
7] ابزار PDF24
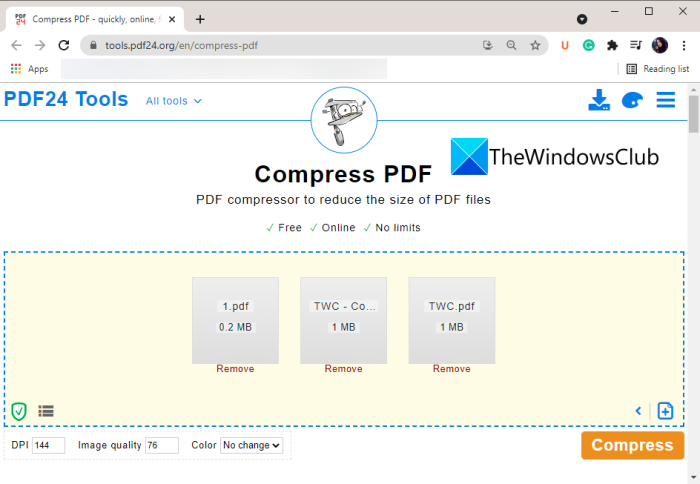
PDF24 Tools وب سایتی است که ابزارهای مختلف PDF از جمله کمپرسور دسته ای PDF را ارائه می دهد. (PDF)شما به سادگی می توانید تمام فایل های PDF خود را به آن اضافه کنید و اندازه آنها را به صورت عمده کاهش می دهد. همچنین می توانید برخی از گزینه های خروجی را قبل از فشرده سازی تنظیم کنید، از جمله DPI ، کیفیت تصویر(Image Quality) ، و رنگ(Color) . در اینجا مراحل اساسی برای کاهش اندازه چندین PDF(PDFs) با استفاده از آن وجود دارد:
- ابتدا یک مرورگر وب راه اندازی کنید.
- اکنون، وب سایت PDF24 Tools را باز کنید(website) .
- در مرحله بعد، فایل های PDF خود را به رابط آن رها کنید یا به سادگی فایل های PDF منبع را مرور و انتخاب کنید .
- سپس، برخی از پارامترهای خروجی را مطابق با اولویت خود تنظیم کنید.
- پس از آن، روی دکمه فشرده سازی(Compress) کلیک کنید تا فرآیند فشرده سازی انبوه PDF آغاز شود.
میتوانید پیدیافهای فشردهشده را دانلود کنید یا(PDFs) در Dropbox یا Google Drive ذخیره کنید . همچنین میتوانید برخی از اقدامات را روی فایلهای PDF حاصل از جمله Merge، Protect و Split انجام دهید .
نگاه کنید به: (See:) چاپ دسته ای چندین فایل PDF، Txt، Word با استفاده از Print Conductor(Batch print multiple PDF, Txt, Word files using Print Conductor)
خودشه! امیدواریم این مقاله به شما کمک کند چندین سند پی دی اف(PDF) را به سرعت در Windows 11/10 فشرده کنید .
اکنون بخوانید: (Now read:) بهترین نرم افزار مبدل دسته ای PDF به اکسل برای ویندوز.(Best Free Batch PDF to Excel Converter software for Windows.)
Related posts
Compress PDF Software: Compress PDF فایل با استفاده از ابزار PDF Reducer online
Best Free Batch PDF به Excel Converter software برای Windows 10
Best رایگان Batch Word به PDF Converter software & online tools
Batch print چند PDF، Txt، Word فایل با استفاده از Print Conductor برای Windows
Document Converter: Convert DOC، PDF، DOCX، RTF، TXT، HTML فایل
Convert Word، PowerPoint، Excel Documents به PDF با استفاده از Google Docs
Best رایگان PDF Voice Readers برای Windows 10
Encrypt PDF file با استفاده از PDF Page Lock برای Windows PC
Compare PDF، HTML، PPT، و غیره اسناد آنلاین با استفاده از این ابزار رایگان
Adobe Reader در Windows 10 کار نمی کند
7-PDF Website Converter: Convert Web Pages به PDF
Download Windows Command Reference PDF Guide از Microsoft
چگونه Highlighted Text را از PDF به عنوان Text File استخراج کنیم؟
PDF Editor Online Tool رایگان برای ویرایش فایل های PDF - PDF Yeah
Download Adobe Reader app برای Windows 10 از Microsoft Store
PDF Compressor رایگان برای کاهش PDF file اندازه در Windows 10
چگونه PDF document را به TIFF image چندگانه در Windows تبدیل کنیم
Convert PDF به PPT (PowerPoint) با استفاده از این software & online tools رایگان
چگونه به ادغام PDF file s متعدد در واحد PDF file
چگونه به رمز عبور محافظت و امن PDf اسناد با LibreOffice
