Chrome Task Manager افزونه های پر انرژی را در Chrome غیرفعال می کند
تعداد افزونههایی را که دانلود و استفاده میکنم برای آسانتر کردن کارم به خاطر نمیآورم و اغلب فراموش میکنم پس از استفاده، آنها را غیرفعال کنم. در نتیجه این سستی، متوجه شدم، این افزونهها عملکرد کروم(Chrome) من را کند کردهاند و چارهای جز حذف آنها با ناراحتی ندارند. اکنون با معرفی Chrome Task Manager کار(Chrome Task Manager) آسان شده است. بله، گوگل کروم(Google Chrome) یک مدیر وظیفه برای مرورگر وب معرفی کرده است که می تواند به شما کمک کند برنامه های افزودنی پر انرژی/مصرف منابع را در چند ثانیه ردیابی کرده و آنها را غیرفعال کنید. کروم(Chrome) ادعا می کند که از آنچه به عنوان «معماری فرآیندهای چندگانه» شناخته می شود استفاده می کند که این امکان را برای مرورگر فراهم می کند تا پاسخگویی کلی خود را حفظ کند.
به عنوان مثال، هنگامی که در حال مرور یک سایت هستید، Chrome از یک رندر یا یک موتور رندر برای پردازش کد سایت برای نمایش صحیح استفاده می کند. همانطور که رندرها در طول زمان پیچیده تر می شوند، گاهی اوقات می تواند باعث خرابی صفحه شود. کروم(Chrome) با جدا کردن این فرآیندها از یکدیگر ، پاسخگویی را حفظ می کند. بنابراین، اگر در یک برگه با مشکلاتی مواجه هستید، نباید بر عملکرد سایر تب ها یا پاسخگویی کلی مرورگر تأثیر بگذارد.
Chrome Task Manager
- روی منوی (Click)کروم(Chrome) در نوار ابزار مرورگر کلیک کنید.
- ابزارها(Tools) را انتخاب کنید . اگر از Chromebook استفاده میکنید ، در عوض ابزارهای بیشتر را انتخاب کنید.
- Task Manager را انتخاب کنید.
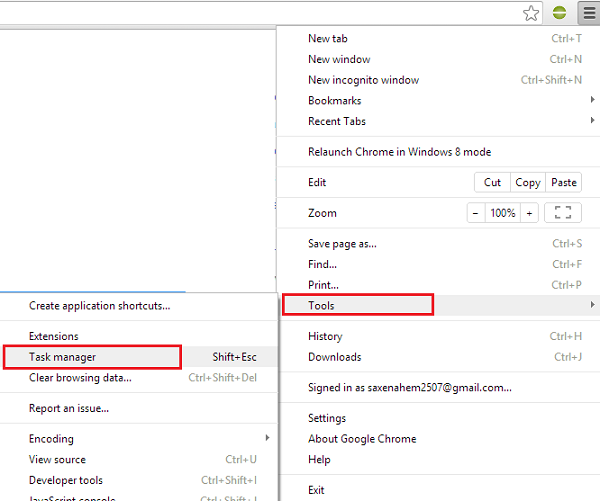
در گفتگوی ظاهر شده، فرآیندی را که می خواهید ببندید انتخاب کنید. پنج نوع فرآیند فهرست شده را خواهید یافت:
- مرورگر
- رندرها
- پلاگین ها
- برنامه های افزودنی
- GPU (واحد پردازش گرافیکی)
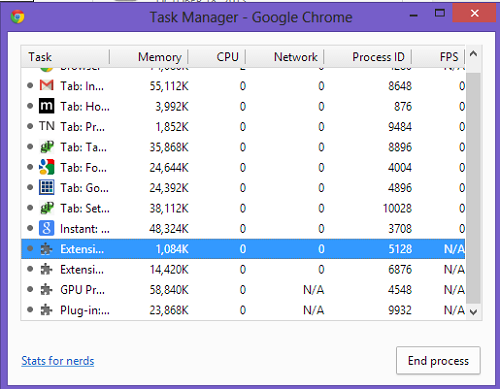
اگر میخواهید دستههای بیشتری را برای مشاهده آمار برنامههای افزودنی خاص اضافه کنید، در هر نقطه از Chrome Task Manager کلیک راست کنید ، سپس دستهای را که میخواهید در دفعه بعد که آن را اجرا میکنید در فهرست قرار دهید، بررسی کنید. من "نمایه" را در اینجا انتخاب کردم.
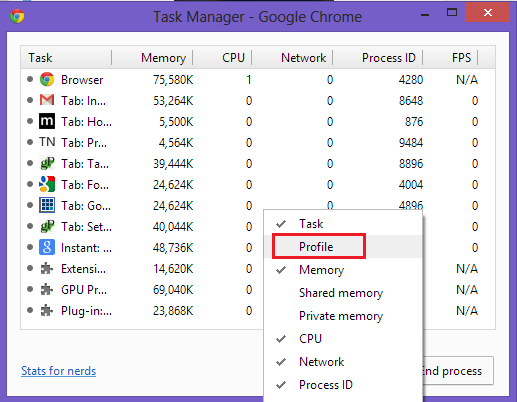
در کل، Chrome Task Manager به شما امکان می دهد افزونه هایی را انتخاب کنید که از منابع سیستم استفاده می کنند. توصیه می شود در صورت عدم استفاده از این افزونه ها، غیرفعال کنید.
Chrome Task Manager را امتحان کنید و اگر تفاوت را تجربه کردید به ما اطلاع دهید.
Related posts
Open و استفاده از Chrome Task Manager در Windows 10
چگونه برای جلوگیری از چند Chrome فرآیندهای در حال اجرا در Task Manager
Extensions Tab Manager برای افزایش بهره وری در Google Chrome
Set افزایش و استفاده از Microsoft Autofill Password Manager در Chrome
چگونه ساخته شده است در غیر فعال کردن Password Manager در Chrome، Edge، Firefox
Fix قادر به تغییر process priority در Task Manager
چگونه Task Manager را در Windows 10 باز کنید
8 نکته Windows 10 Task Manager
چگونه مجبور به ترک یک صفحه نمایش تمام صفحه Program or Game در Windows 10
UserOOBEBroker.exe or User OOBE Broker در Task Manager چیست؟
Windows Task Manager Tips and Tricks شما ممکن است از آن آگاه
مدیر رمز عبور کروم: چگونه از آن استفاده کنیم و آیا این همه چیزی است که نیاز دارید؟
نحوه بررسی اینکه آیا یک فرایند به عنوان Administrator در Windows 10 اجرا می شود
Program در Startup tab در Task Manager چیست؟ آیا ایمن است؟
Kill Resource Intensive Processes با Windows Task Manager (GUIDE)
نحوه مشاهده DPI Awareness Mode از Apps در Windows 10 Task Manager
AnVir Task Manager Free: جایگزین به Windows Task Manager
Zoho Vault Password Manager Free Version & Chrome و Firefox extension
نحوه تنظیم نمای/برگه پیش فرض برای Task Manager ویندوز 10
Change Task Manager Data Update speed در Windows 10
