نحوه اضافه کردن رنگ به بخش ها در OneNote
OneNote برنامه ای است که به کاربران اجازه می دهد اطلاعات مهم را مانند یک نوت بوک ذخیره کنند و از صفحات و بخش ها تشکیل شده است. بخشها در OneNote شامل صفحات و زیرصفحههایی است که کاربران برای یادداشتبرداری از آنها استفاده میکردند، و این یک راه عالی برای سازماندهی ماندن است، به خصوص زمانی که یک بخش تعداد صفحات زیادی داشته باشد و ممکن است پیمایش در آنها خیلی طول بکشد. البته، شما همچنین می توانید نام، جابجایی و حذف بخش های دفترچه یادداشت خود را نیز تغییر دهید. از آنجایی که OneNote به کاربران اجازه می دهد تا در یادداشت های خود تغییراتی ایجاد کنند، همچنین می توانید برای سازماندهی بخش های خود رنگی به بخش های خود اضافه کنید.
OneNote چندین رنگ برای اضافه کردن به بخش شما دارد، به خصوص اگر می خواهید رنگ خاصی به بخش های شما اضافه شود. OneNote شانزده رنگ را برای بخش هایی مانند فیروزه(Cyan) ای ، قهوه(Tan) ای مایل به زرد ، سرخابی(Magenta) ، آبی (Teal)مه(Blue Mist) ، آبی(Blue) ، زرد(Yellow) ، قرمز(Red) ، بنفش(Purple) ، نارنجی(Orange) ، بنفش(Purple Mist) ، سبز(Green) ، لیمویی(Lemon) ، سیبی(Apple) ، سبزی ، گچ قرمز(Red Chalk) و نقره ای ارائه می دهد.(Silver). افزودن رنگ به بخش ها ظاهر زیبایی به بخش می دهد. پس از انتخاب رنگ، رنگ برگه بخش و همچنین دکمه افزودن صفحه(Add Page) و طرح کلی صفحه تغییر می کند.
نحوه اضافه کردن رنگ به بخش ها در OneNote
برای افزودن رنگ به یک بخش در OneNote ، روشهای زیر را دنبال کنید:
- OneNote را راه اندازی کنید
- روی زبانه بخش کلیک راست کنید
- مکان نما را روی رنگ بخش ببرید
- یک رنگ را انتخاب کنید
- تغییر رنگ بخش
OneNote را راه اندازی کنید.
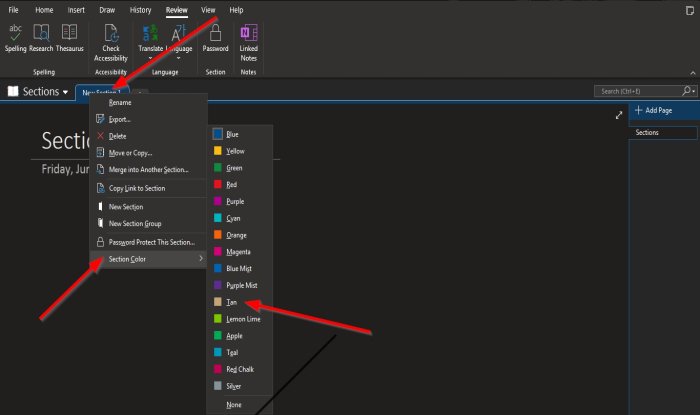
روی تب Section(Section ) در بالای صفحه کلیک راست کنید .
از منوی زمینه، نشانگر را روی رنگ بخش نگه دارید(Section Color) .
لیستی از رنگ ها را مشاهده خواهید کرد. یک رنگ را از لیست انتخاب کنید

رنگ به بخش اضافه می شود.
اگر میخواهید در بخش خود رنگی وجود نداشته باشد، میتوانید None را انتخاب کنید.(None)
امیدواریم این آموزش به شما کمک کند تا نحوه افزودن رنگ به بخشها را در OneNote درک کنید .
موارد مرتبط(Related) : عیبیابی مشکلات، خطاها و مشکلات OneNote(Troubleshoot OneNote problems, errors & issues) .
Related posts
چگونه به فعال کردن Dark Mode در OneNote or Outlook
چگونه برای ایجاد Grid Line and Rule Line در OneNote
چگونه می توان همگام Samsung Notes با Microsoft OneNote؟
چگونه به استفاده از OneNote به طور موثر در Windows 10
Use OneNote Web Clipper Chrome extension برای یادداشت برداری در حالی که در حال مشاهده
OneNote همگام سازی نمی شود؟ 9 راه برای برقراری ارتباط
Fix Content هنوز در دسترس نیست خطا در OneNote
۱۱ ویژگی پنهان OneNote که باید امتحان کنید
نحوه چرخش و برش یک تصویر در OneNote
چگونه یادداشت های Evernote خود را به Microsoft OneNote منتقل کنید
Troubleshoot OneNote مشکلات، اشتباهات و مسائل در Windows 11/10
چگونه برای ایجاد یک OneNote Calendar template
Fix OneNote Sign در Problems در Windows 10
نحوه ادغام یک بخش به دیگری در OneNote
OneNote Error 0xE0000007، ما به یک مشکل فرار همگام سازی نوت بوک خود را
13 OneNote Tips & Tricks برای سازماندهی یادداشت های خود را بهتر
Microsoft OneNote Tips and Tricks برای مبتدیان
چگونه برای قرار دادن Equations and Symbols در OneNote
نحوه درج Word Document به OneNote یادداشت
چگونه به استفاده از Tags در OneNote به اولویت بندی و دسته بندی یادداشت ها
