رفع استفاده زیاد از CPU توسط XboxStat.exe در ویندوز 11/10
گیمرهای رایانه شخصی ممکن است متوجه استفاده بالای CPU(High CPU Usage) توسط XboxStat.exe در هنگام بازی در دستگاه ویندوز 11/10 خود شوند. این پست برای کمک به کاهش این مشکل در نظر گرفته شده است. رایانه های شخصی ویندوز 11/10 معمولاً باید حداقل 4 گیگابایت رم(RAM) به جای 2 گیگابایت معمول داشته باشند. با این حال، حتی اگر حافظه رم(RAM) کافی داشته باشید ، بازیهای سطح بالا معمولاً منابع سیستمی هستند.
هنگامی که یک کنترلر ایکس باکس را به Windows 11/10 متصل می کنید، وظیفه xboxstat.exe را آغاز می کند و هر بار که سیستم بوت می شود اجرا می شود. این وظیفه برای عملکرد کنترلر مورد نیاز نیست و بنابراین می توان آن را پایان داد. این به سادگی برای جمع آوری داده های آماری از سیستم و ارسال آن به مایکروسافت(Microsoft) استفاده می شود.
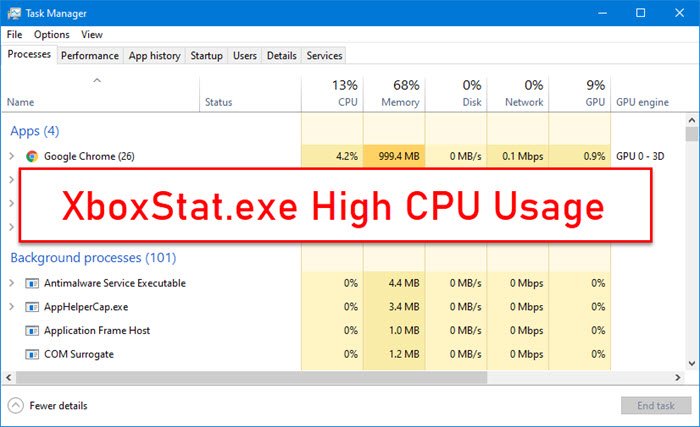
استفاده از CPU بالا XboxStat.exe
اگر با این مشکل مواجه هستید، میتوانید راهحلهای پیشنهادی ما در زیر را بدون ترتیب خاصی امتحان کنید و ببینید آیا این به حل مشکل کمک میکند یا خیر.
- XboxStat.exe را از Startup غیرفعال کنید
- اسکن SFC را اجرا کنید
- (Run Hardware)عیب یاب (Troubleshooter)سخت افزار و دستگاه ها را اجرا کنید(Devices)
- درایور Xbox Controller را حذف و دوباره نصب کنید
بیایید به شرح فرآیند مربوط به هر یک از راه حل های ذکر شده نگاهی بیندازیم.
1] XboxStat.exe را از Startup غیرفعال کنید(Startup)
این راه حل برای اکثر گیمرهای رایانه شخصی که استفاده از CPU بالا(High CPU Usage) توسط XboxStat.exe را تجربه می کنند، کار می کند. برای غیرفعال کردن XboxStat.exe از تب Startup(disable XboxStat.exe from Startup tab) در Task Manager، موارد زیر را انجام دهید:
- Ctrl + Shift + Esc را فشار دهید تا Task Manager باز شود.
- روی تب Startup کلیک کنید.
- در فهرست اسکرول(Scroll) کنید تا ورودی XboxStat.exe یا Microsoft Xbox 360 Accessories را پیدا کنید.
- ورودی را انتخاب کنید.
- در پایین پنجره Task Manager روی (Task Manager)Disable کلیک کنید .
- Task Manager را ببندید.
- کامپیوتر خود را مجددا راه اندازی کنید.
در هنگام بوت، XboxStat.exe دوباره بارگیری نمی شود.
2] اسکن SFC را اجرا کنید
از آنجایی که این یک فایل سیستمی قانونی است، ممکن است آسیب دیده یا خراب شده باشد. در این صورت می توانید System File Checker را اجرا کنید تا فایل سالم را جایگزین فایل کنید.
3] عیب یاب(Troubleshooter) سخت افزار و دستگاه ها را (Devices)اجرا کنید(Run Hardware)
این راه حل به شما نیاز دارد که عیب یاب سخت افزار و دستگاه ها را اجرا کنید .
4] درایور کنترلر را حذف و دوباره نصب کنید(Uninstall)
همچنین می توانید درایور کنترلر ایکس باکس را روی دستگاه ویندوز 10 خود حذف نصب و دوباره نصب کنید و(Xbox) ببینید آیا با این کار مشکل موجود برطرف می شود یا خیر.
امیدوارم این کمک کند!
مرتبط میخواند:(Related reads:)
- استفاده از CPU و دیسک بالا UTCSVC
- استفاده از CPU بالا توسط IAStorDataSvc
- Windows Image Acquisition مصرف بالای CPU و دیسک
- استفاده از CPU یا حافظه بالا فایرفاکس
- استفاده از CPU، حافظه یا دیسک بالا(Chrome high CPU, Memory, or Disk usage) ،
Related posts
Fix Services و Controller برنامه High CPU usage در Windows 10
Fix DCFWinService High Disk Usage در Windows 11/10
چگونه به Fix High CPU Usage توسط System Idle Process
نحوه رفع استفاده زیاد از CPU audiodg.exe در ویندوز 11/10
Microsoft Office Click-To-Run High CPU usage در Windows 11/10
حل NT Kernel & System Process High CPU Usage در ویندوز
رفع استفاده از CPU بالا Ntoskrnl.exe
8 Ways به Fix High CPU Usage توسط TiWorker.exe
نحوه رفع «iastordatasvc» استفاده بالای CPU در ویندوز 10
چگونه برای تعمیر 100٪ Disk، High CPU، High Memory usage در Windows 10
نحوه رفع مشکل استفاده بالای پردازنده TiWorker.exe در ویندوز
رفع استفاده زیاد از CPU SoftThinks Agent Service در ویندوز 10
TrustedInstaller.exe در Windows 11/10 چیست؟
CompatTelRunner.exe در Windows 10 چیست؟ آیا می توانم آن را غیرفعال کنم؟
چگونه Fix hkcmd High CPU Usage
Fix Searchindexer.exe High CPU Usage
رفع استفاده زیاد از CPU توسط RuntimeBroker.exe
Fix High CPU Usage توسط Service Host: سیستم محلی
چگونه برای گفتن که Process قفل کردن یک فایل در Windows 10؟
Fix DISM Host Servicing Process High CPU Usage
