حداکثر سن حافظه پنهان بهینه سازی تحویل آپدیت ویندوز را تغییر دهید
Windows Update Delivery Optimization به شما امکان می دهد به روز رسانی ها را از منابعی متفاوت از سرور مایکروسافت دانلود کنید. (Microsoft)بنابراین، یک رایانه نیازی ندارد تا تمام راه را به سرور مایکروسافت(Microsoft) برود، در عوض، بهروزرسانی را در شبکه خود جستجو میکند و آن را از رایانههای دیگر در شبکه دانلود میکند. با این حال، لازم است که شما این ویژگی را کنترل کنید تا بر اساس آن کار کند. بنابراین، در این مقاله قصد داریم تا بهینه سازی تحویل حداکثر را برای به روز رسانی(Change Delivery Optimization Max Cache Age for Updates) در ویندوز 11/10 تغییر دهیم.
ویندوز سیاستی به نام حداکثر اندازه کش دارد. (Max Cache Size. )با این کار، کاربر می تواند فضای اختصاص داده شده به کش تحویل بهینه سازی(Delivery Optimization) را کنترل کند. همچنین دارای Max Cache Age است که برای تعیین زمانی که کش روی دیسک باقی می ماند استفاده می شود.
به طور پیش فرض، حداکثر سن کش(Cache Age) در Windows 11/10 روی 259200 ثانیه تنظیم شده است. 3 روز(3 days) . با این حال، بسته به نیاز شما ممکن است بخواهید این مقدار را تغییر دهید.
حداکثر سن حافظه پنهان بهینه سازی تحویل آپدیت ویندوز را(Windows Update Delivery Optimization Max Cache Age) تغییر دهید
دو روش وجود دارد که می توانید بهینه سازی تحویل حداکثر سن حافظه پنهان(Delivery Optimization Max Cache Age) را برای به روز رسانی(Updates) ها در Windows 11/10 تغییر دهید .
- توسط ویرایشگر خط مشی گروه
- توسط ویرایشگر رجیستری
اجازه دهید در مورد آنها با جزئیات صحبت کنیم.
1] توسط ویرایشگر خط مشی گروه
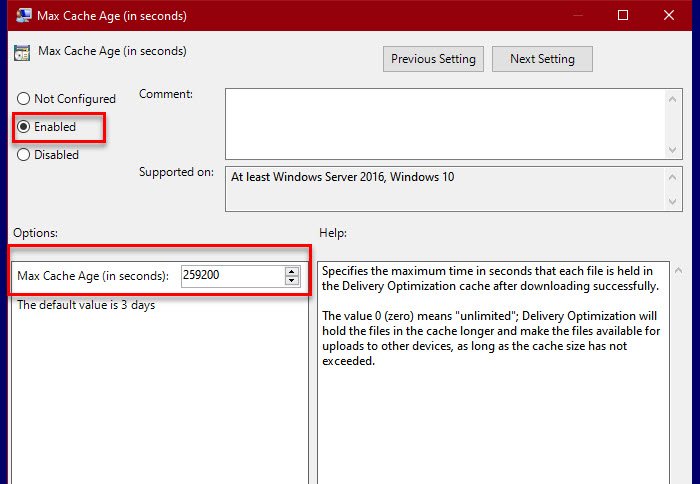
از آنجایی که Max Cache Age یک خط مشی است، ساده ترین راه برای تغییر از طریق Group Policy Editor است. بنابراین، ویرایشگر خط مشی گروه (Group Policy Editor ) را از منوی شروع راه اندازی کنید(Start Menu) و به مکان زیر بروید.
Computer Configuration > Administrative Templates > Windows Components > Delivery Optimization
سپس به دنبال Max Cache Age (در ثانیه) (Max Cache Age (in seconds), ) بگردید، روی آن دوبار کلیک کنید تا باز شود.
حالا اگر میخواهید تنظیمات پیشفرض را حفظ کنید، گزینه Not Configured یا Disabled را انتخاب کنید. (Disabled. )با این حال، اگر میخواهید تنظیمات را تغییر دهید، Enabled را انتخاب کنید و از قسمت «گزینه» حداکثر سن حافظه پنهان (در ثانیه) را(Max Cache Age (in seconds) to ) تغییر دهید تا تنظیمات خطمشی تغییر کند.
در نهایت، روی Apply > Ok کلیک کنید و به راحتی می روید.
نکته(TIP) : همچنین میتوانید Windows Update Delivery Optimization را از طریق تنظیمات غیرفعال کنید.
2] توسط ویرایشگر رجیستری

Windows 10 Home ویرایشگر خط مشی گروه(Group Policy Editor) ندارد ، بنابراین، ما میخواهیم بهینهسازی تحویل حداکثر سن حافظه پنهان(Delivery Optimization Max Cache Age) را توسط ویرایشگر رجیستری(Registry Editor) تغییر دهیم .
بنابراین، ویرایشگر رجیستری (Registry Editor ) را از منوی شروع راه اندازی کنید(Start Menu) و به مکان زیر بروید.
HKEY_LOCAL_MACHINE\SOFTWARE\Policies\Microsoft\Windows\DeliveryOptimization
اگر «DeliveryOptimization» ندارید، روی Windows راست کلیک کنید ، New > Key را انتخاب کنید و نام آن را «DeliveryOptimization» بگذارید.
اکنون روی DeliveryOptimization کلیک راست کرده، (DeliveryOptimization, )New > DWORD (32-bit) Value, را انتخاب کنید و نام آن را «DOMaxCacheAge» بگذارید.
روی DOMaxCacheAge دوبار کلیک کنید، (DOMaxCacheAge, )Decimal را انتخاب کنید و مقدار را متناسب با آن تغییر دهید.
اگر می خواهید آن را به حالت پیش فرض برگردانید، فقط روی DOMaxCacheAge راست کلیک کرده و آن را حذف کنید.
ادامه مطلب را بخوانید: (Read Next: )
- تغییر درایو حافظه پنهان تحویل بهینهسازی برای ویندوز و بهروزرسانیهای برنامه فروشگاه(Change Delivery Optimization Cache Drive for Windows and Store App Updates)
- حداکثر اندازه حافظه پنهان بهینه سازی تحویل را برای به روز رسانی ها تغییر دهید(Change Delivery Optimization Max Cache Size for Updates) .
- بهینه سازی تحویل را از طریق Group Policy یا ویرایشگر رجیستری غیرفعال کنید.(Disable Delivery Optimization via Group Policy or Registry Editor.)
Related posts
تغییر Delivery Optimization Cache Drive برای Windows Updates
غیر فعال کردن Delivery Optimization از طریق Group Policy or Registry Editor
فعال یا غیر فعال Fast Logon Optimization در Windows 10
چگونه مشخص مهلت قبل از راه اندازی مجدد خودکار برای Update installation
چگونه Group Policy Update را در Windows 10 مجبور کنیم
چگونه برای بررسی Group Policy اعمال شده بر روی یک کامپیوتر Windows 10
چگونه به فعال یا غیر فعال Win32 Long Paths در Windows 10
Limit Reservable Bandwidth Setting در Windows 10
نحوه مشخص کردن Minimum and Maximum PIN length در Windows 10
فعال کردن، غیر فعال کردن Autocorrect and Highlight Misspelled Words - ویندوز 10
Group Policy Settings Reference Guide برای Windows 10
چگونه به درخواست Group Policy به Non-Administrators تنها در Windows 10
چگونه برای جلوگیری از حذف کاربران از حذف Diagnostic Data در Windows 10
تغییر Delivery Optimization Max Cache Size برای Updates در Windows 10
Group Policy Client service لاگین در Windows 11/10 شکست خورده
صفحه در دسترس نیست، IT administrator دسترسی محدودی به برخی مناطق دارد
Delete پروفایل های کاربر قدیمی و فایل ها به طور خودکار در Windows 10
Desktop Background Group Policy در Windows 10 اعمال نمی شود
چگونه Import or Export Group Policy settings در Windows 10
Turn کردن نمایش ورودی های جستجو های اخیر در File Explorer در Windows 11/10
