نحوه رفع مشکلات Drop و Lag در Discord در ویندوز 11/10
Discord یکی از محبوب ترین برنامه های چت صوتی و متنی است. گیمرها، برنامه نویسان و سایرین به طور گسترده از آن برای برقراری ارتباط و پیدا کردن دوستان جدیدی که علایق مشترک دارند استفاده می کنند. اما اخیراً، بسیاری از کاربران در حین استفاده از Discord(Discord) با مشکلاتی با افت و تاخیر مواجه هستند . بنابراین(Therefore) ، در این مقاله قصد داریم نحوه رفع مشکلات Lag در Discord را در Windows 11/10 ببینیم .
مشکلات Drops و Lag را در Discord برطرف کنید
دلایل متعددی برای مشکل تاخیر Discord(Discord lagging) وجود دارد حتی زمانی که اینترنت خوب است. بنابراین، ما لیستی از تمام راه حل های ممکن برای رفع مشکل تاخیر(Lag Issue) در Discord در ویندوز 10(Windows 10) جمع آوری کرده ایم .
- برنامه های غیر ضروری را ببندید
- فعال/غیرفعال کردن شتاب سخت افزاری(Hardware Acceleration)
- کش برنامه Discord را پاک کنید
- Discord را دوباره نصب کنید
اجازه دهید در مورد آنها با جزئیات صحبت کنیم.
1] برنامه های غیر ضروری را ببندید

اگر برنامه نویسی زیادی در پس زمینه دارید که رم شما را می خورد و CPU و GPU شما را سنگین می کند ، Discord می تواند کمی کند کار کند. بنابراین، مطمئن شوید که تمام برنامه های غیر ضروری را از Task Manager ببندید.(Task Manager.)
Task Manager را با Win + X > Task Manager. راه اندازی کنید. بر روی برنامه های غیر ضروری کلیک راست کرده و (Right-click)End task را انتخاب کنید.(End task.)
حالا Discord را مجددا راه اندازی کنید و ببینید آیا مشکل را برطرف می کند یا خیر.
2] Enable/Disable Hardware Acceleration
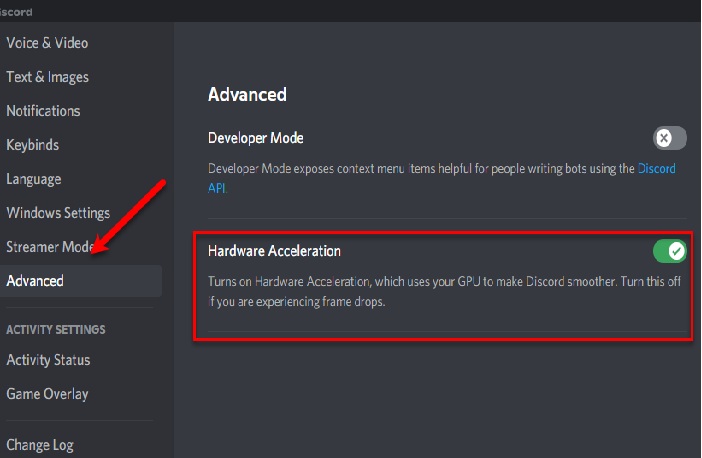
Hardware Acceleration یکی از ویژگیهای Discord است که باعث میشود برنامه به طور موثرتری از منابع رایانه شما استفاده کند. با این حال، گاهی اوقات می تواند باعث شود رایانه شما به موقعیت مکانی حرکت کند. بنابراین، اگر شتاب سخت افزار(Hardware Acceleration) را فعال کرده اید ، آن را غیرفعال کنید، در حالی که اگر غیرفعال است، آن را فعال کنید.
برای فعال یا غیرفعال کردن Hardware Acceleration از مراحل زیر استفاده کنید.
- Discord را(Discord) باز کنید
- روی Settings > Advanced (from App Settings).
- برای فعال یا غیرفعال کردن شتاب سختافزار(Hardware Acceleration.) از کلید ضامن استفاده کنید .
این کار را انجام دهید و بررسی کنید که آیا مشکل برطرف شده است.
3] کش برنامه Discord را پاک کنید
اگر تغییر تنظیمات Hardware Acceleration فایده ای نداشت، سعی کنید Discord App Cache را پاک کنید زیرا وجود حافظه پنهان زیاد می تواند دستگاه شما را کند کند.
بنابراین، فایل اکسپلورر (File Explorer ) را اجرا کنید و به مکان زیر بروید.
%APPDATA%/Discord/Cache
اکنون میتوانید تمام حافظه پنهان ( Ctrl + A ) را انتخاب کرده و آنها را حذف کنید.
این کار را انجام دهید و بررسی کنید که آیا مشکل برطرف شده است.
4] Discord را دوباره نصب کنید
مشکل ممکن است به دلیل نصب نادرست یا بسته نصب خراب باشد. بنابراین، بهترین راه برای رفع این مشکل، نصب مجدد Discord است. مراحل داده شده را برای نصب مجدد Discord دنبال کنید .
- کنترل پنل (Control Panel ) را از منوی استارت اجرا کنید(Start Menu.) .
- روی Programs & Features کلیک کنید.(Programs & Features.)
- Discord را انتخاب کنید و روی Uninstall کلیک کنید.(Uninstall.)
- اکنون، دستورالعمل های روی صفحه را دنبال کنید تا برنامه را حذف نصب کنید.
- می توانید Discord را از discord.com دوباره نصب کنید.
این خطا را برای شما برطرف می کند.
بنابراین، اکنون که میدانید وقتی Discord شروع به تاخیر میکند چه کاری انجام دهید، باید بسته به علاقه خود سعی کنید به برخی از اتاقها بپیوندید.
- بهترین سرور Discord برای بازی(Best Discord Server for Gaming)
- بهترین سرور Discord برای برنامه نویسان(Best Discord Server for Programmers)
- بهترین سرور Discord برای دوست یابی.(Best Discord Server to make friends.)
Related posts
Fix Discord Mic در Windows 11/10 کار نمی کند
Fix Discord Notifications در Windows 11/10 کار نمی کند
چگونه برای کاهش Discord CPU usage در Windows 10
Discord Screen Share Audio در Windows 11/10 کار نمی کند
Discord Overlay در Windows 10 کار نمی کند: چگونه به رفع آن
تاخیر صدا Fix Bluetooth در Windows 10
چگونه برای ایجاد یک Radar Chart در Windows 11/10
Set Notepad++ به عنوان default editor برای فایل های .xml در Windows 11/10
چگونه Webcam را در Windows 11/10 آزمایش کنید؟ آیا این کار می کند؟
Best Laptop Battery Test software & Diagnostic tools برای Windows 10
نحوه رفع تاخیر اشتراک صفحه نمایش Discord
چگونه به عقب بر گردیم، Move یا Delete PageFile.sys در خاموش شدن در Windows 10
چگونه برای اندازه گیری Reaction Time در Windows 11/10
چگونه برای اضافه کردن یک Trusted Site در Windows 10
Mail and Calendar app freezes، سقوط کرد و یا در Windows 11/10 کار نمی کند
چگونه برای اضافه کردن Group Policy Editor به Windows 10 Home Edition
چگونه به رفع Disk Signature Collision problem در Windows 10
Fix Crypt32.dll یافت نشد و یا گم خطا در Windows 11/10
تنظیمات همگام سازی ویندوز 10 نه به کار نمی رود
Best رایگان Timetable software برای Windows 11/10
