رفع مشکل Waiting for proxy tunnel در مرورگر کروم
Waiting for proxy tunnel یک پیام خطایی است که گاهی اوقات کاربران در مرورگر کروم(Chrome browser) هنگام بارگیری یک صفحه وب یا باز کردن یک وب سایت می بینند. در بیشتر موارد، بهینه سازی یا تنظیم چند تنظیمات Chrome مشکل را حل می کند. با این حال، این ممکن است همیشه کارساز نباشد. صرف نظر(Regardless) از هر وبسایتی که میخواهید به آن دسترسی پیدا کنید، مرورگر فقط پیام «در انتظار تونل پراکسی» را نمایش میدهد و پس از یک دقیقه یا بیشتر به شما اطلاع میدهد که بارگیری صفحه بسیار طولانی است. با این وجود(Nevertheless) ، در اینجا چند پیشنهاد وجود دارد که در صورت مشاهده مکرر مشکل، می توانید برای حل آن امتحان کنید.

در انتظار تونل پروکسی
قبل از ادامه، باید تأیید کنید که مشکل فقط در Chrome و نه سایر مرورگرها وجود دارد یا خیر.
برای تأیید این موضوع، Chrome را مجدداً راهاندازی کنید و صفحه یا سایتی را که میخواهید بدون تلاش از آن بازدید کنید، بارگیری میشود. در مرحله بعد، مرورگرهای جایگزین مانند مایکروسافت اج(Microsoft Edge) یا فایرفاکس موزیلا را باز کنید(Firefox) و بررسی کنید که آیا سایتهایی که میخواهید با کروم باز کنید، بدون هیچ مشکلی در این مرورگرها به خوبی بارگیری میشوند یا خیر. اگر بله، شروع به بررسی کنید.
پنجره ناشناس(Incognito window) را اجرا کنید و بررسی کنید که آیا مشکل همچنان وجود دارد یا خیر. اگر بازدید از سایتی در حالت ناشناس «خطای 404 یافت نشد» را نشان داد، دادههای مرور (Incognito)Chrome را پاک کنید و بررسی کنید که آیا مشکل همچنان وجود دارد یا خیر.
اگر این کمکی نکرد، این پیشنهادات را امتحان کنید.
1] IPv6 را غیرفعال کنید
IPv6 را غیرفعال کنید یا یک اتصال IPv6 معتبر دریافت کنید . در برگه Networking گزینه (Networking)Properties of connections را در پوشه Network Connections مشاهده خواهید کرد. (Network Connections)مشاهده شده است که برخی از کاربران به دلیل تغییر اولویت IP از IPv4 به IPv6 با این مشکل مواجه می شوند. اگر رایانه شما یک آدرس IPv6 اختصاص داده باشد، ابتدا IPv6 را امتحان می کند ، حتی اگر فقط یک آدرس اختصاص داده شده به طور خودکار بدون دروازه معتبر باشد. زمانی که این اتصال تمام شد، IPv4 را امتحان می کند و اگر اتصال معتبری داشته باشد، صفحه شما ظاهر می شود.
2] تنظیمات پروکسی را تغییر دهید
مرورگر گوگل کروم(Google Chrome) را راه اندازی کنید. روی(Click) "منو" (مشاهده به صورت نقطه) کلیک کنید. از لیست گزینه های نمایش داده شده در منوی «سفارشی کردن و کنترل Google Chrome »، تنظیمات(Settings) را انتخاب کنید . یک برگه جدید بلافاصله باز می شود.
در صفحه زیر، به پایین بروید تا گزینه «پیشرفته» را با یک فلش رو به پایین پیدا کنید. روی گزینه کلیک کنید تا منوی گزینه های آن گسترش یابد.
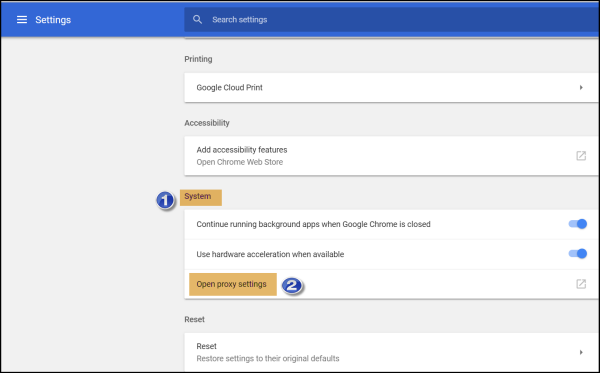
در اینجا، بخش System را جستجو کنید و پس از یافتن، گزینه "Open Proxy Settings" آن را انتخاب کنید. با این کار یک پنجره بازشو از " خواص اینترنت(Internet) " باز می شود که چندین تب را در کنار آن نمایش می دهد. روی تب Connections کلیک کنید. در بیشتر موارد، این تب ابتدا به صورت پیش فرض باز می شود.

در اینجا دکمه LAN settings را بزنید و در پنجره ای که بعد از آن نمایش داده می شود تیک گزینه Automatically detect settings را بردارید و OK را فشار دهید.

اکنون با بازگشت به پنجره قبلی، Apply را انتخاب کرده و سپس بر روی Ok کلیک کنید.
به ما اطلاع دهید اگر این کمک می کند!
Related posts
نحوه رفع خطای انتظار برای این پیام در واتس اپ
Fix ERR_CONNECTION_TIMED_OUT issue در Chrome در Windows 10
Fix Downloading Proxy Script error در Google Chrome
Fix NETWORK_FAILED error در Chrome browser در Windows PC
Fix RESULT_CODE_HUNG error در Microsoft Edge در Windows 10
Fix error 0xa0430721 هنگام نصب Edge or Chrome در Windows 10
Fix STATUS_ACCESS_VIOLATION error در Chrome or Edge
Fix Multiple Google Chrome Processes Running
Fix اتصال شما خطای خصوصی در Chrome نیست
جعبه Fix Blurry File Open dialog در Google Chrome and Microsoft Edge
Fix ERR_QUIC_PROTOCOL_ERROR در Google Chrome
Fix Chrome CPU بالا، Memory or Disk usage در Windows 10
Fix ERR_TUNNEL_CONNECTION_FAILED error در Chrome
پیام Fix ERR_CACHE_MISS error در Google Chrome
Fix ERR_SPDY_PROTOCOL_ERROR error در Google Chrome
Fix Chrome به Internet اتصال (اما مرورگرهای دیگر می توانید)
Fix ERR_SSL_VERSION_INTERFERENCE error در Chrome
Fix Scroll bar از دست رفته در Chrome در Windows 11/10
Fix YouTube در Windows PC کار نمی کند و یا بارگذاری در Chrome
Fix Chrome نشان اشتباه و یا بدون bookmark or globe icon
