چگونه یک برگه اکسل را در وب سایت خود جاسازی کنیم
وقتی صحبت از صرفه جویی در زمان به میان می آید، هر کس روش خود را برای انجام وظایف دارد. از زندگی اجتماعی خود مثال بزنید، ما چیزهایی را در هر پلتفرمی به اشتراک می گذاریم - چه از طریق پیوندها یا با جاسازی پست ها. جاسازی پستها نه تنها در وقت ما صرفهجویی میکند، بلکه وبلاگهای ما را نیز زیبا میکند. اما، وقتی صحبت از اشتراک گذاری فایل ها می شود، ما همیشه تمایل داریم پیوندها را به اشتراک بگذاریم. چرا؟ وقتی میتوانیم فایلها را هم جاسازی کنیم، پس چرا پیوندها را به اشتراک بگذاریم؟ قبلاً نحوه تعبیه یک سند Word را در یک وب سایت(embed a Word document on a website) دیده ایم . در این مقاله یاد می گیریم که چگونه برگه های اکسل را در وب سایت خود جاسازی کنیم(embed Excel Sheets on your website) .
برای جاسازی یک صفحه گسترده، به یک حساب فعال در OneDrive و سندی که باید جاسازی کنید نیاز دارید. وقتی هر سندی را که در OneDrive وجود دارد باز میکنید ، از نسخههای وب برنامهای که در سیستم استفاده میکنید برای باز کردن آن استفاده میکند.(Web)
برگه های اکسل را در وب سایت خود جاسازی کنید
قبل از شروع، فقط مطمئن شوید که قبل از جاسازی فایل، اطلاعات مهم و خصوصی را در فایل اضافه نکرده اید.
وارد حساب OneDrive خود شوید(Log) و برگه را روی آن آپلود کنید. ترجیحاً فایل را با فرمت xlsx. نگه دارید.
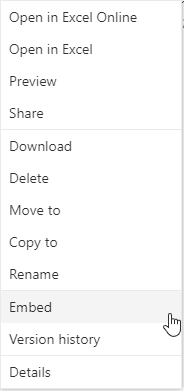
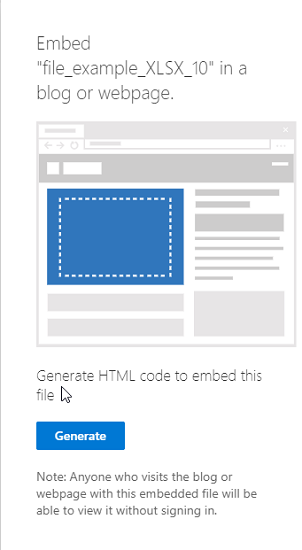
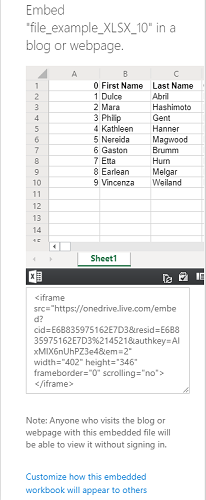
وقتی کد جاسازی را کپی میکنید، در زیر آن گزینهای بهعنوان « سفارشی کردن نحوه نمایش این کتاب کار تعبیهشده» نیز پیدا خواهید کرد(Customize how this embedded workbook will appear) . روی آن کلیک کنید(Click) و تنظیمات جدیدی در مورد نحوه ظاهر شدن ویجت برگه خود پیدا خواهید کرد. گزینه ها شامل موارد زیر خواهد بود:
- چه چیزی را نشان دهیم
- ظاهر
- اثر متقابل
- ابعاد
- کد جاسازی | جاوا اسکریپت
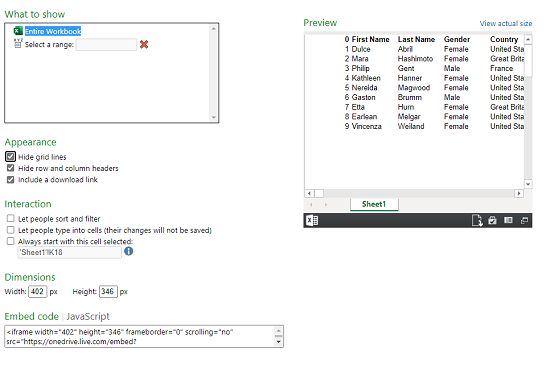
1] چه چیزی برای نشان دادن
در این گزینه می توانید کل کتاب کار را برای نمایش انتخاب کنید یا محدوده ردیف ها و ستون ها را در ویجت انتخاب کنید.
2] ظاهر
میتوانید ظاهر صفحه تعبیهشده را با گزینههای « پنهان کردن خطوط شبکه(Hide grid lines) »، « مخفی کردن سرصفحههای ردیف و ستون(Hide row and column headers) » و « شامل پیوند دانلود(Include a download link) » تغییر دهید.
3] تعامل
در اینجا میتوانید انتخاب کنید که آیا میخواهید به افراد اجازه دهید دادهها را فیلتر کنند یا خیر. اجازه دهید افراد در سلولها تایپ کنند، اما دادهها ذخیره نمیشوند. همیشه با انتخاب این سلول شروع کنید.
4] ابعاد
می توانید عرض و ارتفاع پنجره ویجت را بر حسب پیکسل انتخاب کنید.
5] کد جاسازی | جاوا اسکریپت
در اینجا دو نوع کد دریافت خواهید کرد، می توانید یکی از کدهای جاسازی یا جاوا اسکریپت(JavaScript) را انتخاب کنید . اگر وب سایت را به تنهایی اجرا می کنید و می دانید جاوا اسکریپت(JavaScript) چگونه کار می کند، می توانید یکی از آنها را انتخاب کنید.
فایل تعبیه شده به عنوان یک ویجت کوچک در صفحه وب ظاهر می شود. بیننده می تواند آن را دانلود کند، آن را ویرایش کند و به انتخاب خود تغییر دهد. تغییرات ایجاد شده توسط هر بیننده موقتی خواهد بود و ذخیره نخواهد شد. در اینجا مثالی از شکل ظاهری یک صفحه جاسازی شده آورده شده است:
پس از جاسازی صفحه گسترده و فعال شدن وب سایت، سند به عنوان یک ویجت در صفحه وب ظاهر می شود.
در ادامه بخوانید:(Read next: ) چگونه یک ارائه پاورپوینت را در یک وب سایت جاسازی کنیم(embed a PowerPoint presentation on a Website) .
Related posts
Microsoft Excel Blank Sheet به جای فایل باز می شود
نحوه استفاده از Percentile.Exc function در Excel
نحوه استفاده از NETWORKDAYS function در Excel
نحوه شمارش تعداد Yes or No entries در Excel
Excel، Word or PowerPoint شروع نشد آخرین بار
چگونه به استفاده از DCOUNT and DCOUNTA Function در Excel
نحوه اضافه کردن Country or Area Code به Phone Number List در Excel
چگونه به سلول های قفل در Excel formula برای حفاظت از آنها
Convert CSV به Excel (XLS or XLSX) با استفاده از Command line در Windows 10
چگونه به استفاده از ISODD function در Excel
نحوه استخراج نام دامنه از URLs در Microsoft Excel
نحوه استفاده از DGET function در Excel
چگونه به استفاده از MID and MIDB function در Microsoft Excel
نحوه استفاده از DEC2Bin در Excel برای تبدیل یک عدد دهدهی به باینری
نحوه استفاده از Duration Financial Function در Excel
چگونه به استفاده از Mode function در Excel
چگونه شروع به Word، Excel، PowerPoint، Outlook در Safe Mode
چگونه برای ایجاد Tournament Bracket در Windows 11/10
Calculate Standard Deviation and Standard Error از Mean در Excel
چگونه به ایجاد و استفاده از Form Controls در Excel
