Desktop Window Manager dwm.exe CPU، GPU یا حافظه بالایی مصرف می کند
Desktop Window Manager یا dwm.exe در ویندوز 11(Windows 11) یا ویندوز 10(Windows 10) یک فرآیند سیستمی است که مسئولیت مدیریت، از جمله، جلوه های بصری روی دسکتاپ را بر عهده دارد. بدون شک این برنامه برای اجرا به منابعی نیاز دارد، با این حال، دسکتاپ ها و لپ تاپ های مدرن برای مدیریت آسان آن ارائه شده اند. اجازه دهید در مورد این فرآیند ویندوز اطلاعات بیشتری کسب کنیم.(Windows)
Desktop Window Manager چیست – dwm.exe
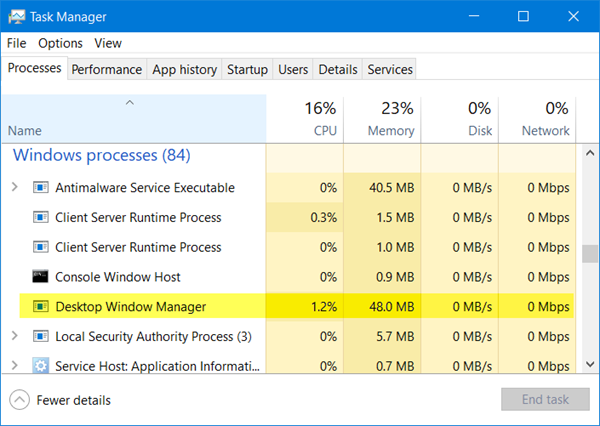
DWM.exe به ارائه جلوه های بصری بر روی دسکتاپ و همچنین با ویژگی های مختلف مانند قاب پنجره شیشه ای، انیمیشن های انتقال پنجره سه بعدی، پشتیبانی با وضوح بالا و غیره کمک می کند.
Desktop Window Manager به نوشتن هر تصویر در ویندوز(Windows) در مکانی از حافظه کمک می کند و یک نمای ترکیبی از همه آنها روی صفحه ایجاد می کند و آن را به نمایشگر می فرستد. به این ترتیب سیستم عامل می تواند از Hardware Acceleration برای ایجاد انیمیشن های روان استفاده کند. همچنین می توان از آن برای ایجاد جلوه های شفاف استفاده کرد.
Desktop Window Manager CPU ، GPU یا حافظه بالایی مصرف می کند
فایلی که نمایانگر Desktop Window Manager است dwn.exe است . معمولاً 50-100 مگابایت حافظه و حدود 2-3٪ CPU را اشغال می کند - اما همه چیز به سیستم شما بستگی دارد. اگر تعداد زیادی پنجره و فرآیندهای متحرک باز باشد، از حافظه بالایی(high memory) استفاده میکند و در نتیجه سرعت سیستم را کاهش میدهد یا باعث فریز میشود. اگر با dwm.exe مشکل دارید، در اینجا چند چیز وجود دارد که می توانید امتحان کنید:
- غیرفعال کردن محافظ صفحه
- عیب یاب عملکرد را اجرا کنید
- (Adjust)سیستم را برای بهترین عملکرد تنظیم کنید
- به موضوع اصلی بروید
- درایورهای نمایشگر را به روز کنید
- تمام نرم افزارهای نصب شده را به روز کنید
- کامپیوتر را با نرم افزار آنتی ویروس اسکن کنید
- عیب یابی در وضعیت بوت پاک
- از Xperf استفاده کنید.
1] محافظ صفحه را غیرفعال کنید
اگر Desktop Window Manager منابع زیادی مصرف می کند، باید تم یا تصویر زمینه خود را تغییر دهید و ببینید که آیا این کمک می کند یا خیر. اگر محافظ صفحه نمایش(Screensaver) را فعال کرده اید ، آن را غیرفعال کنید و ببینید. در واقع تمام تنظیمات شخصی سازی خود را مانند Lock Screen ، Color Profiles و غیره تغییر دهید و ببینید که آیا مشکل برطرف می شود یا خیر.
2] عیب یاب عملکرد را (Performance Troubleshooter)اجرا(Run) کنید
برای عملکرد بهتر باید ویندوز را بهینه کنید(optimize Windows for better performance) . عیبیابی عملکرد(Performance Troubleshooter) را اجرا کنید . یک Command Prompt را باز کنید ، عبارت زیر را تایپ کنید و Enter را بزنید:
msdt.exe /id PerformanceDiagnostic
این عیب یاب به کاربر کمک می کند تا تنظیمات را برای بهبود سرعت و عملکرد سیستم عامل انجام دهد. اگر این کمکی نکرد، ممکن است لازم باشد مشکلات عملکرد ویندوز را عیب یابی کنید(troubleshoot Windows performance issues) . بررسی کنید که آیا نسخه ویندوز(Windows) شما این مورد را دارد یا خیر.
3] سیستم را برای بهترین عملکرد تنظیم کنید(Adjust)
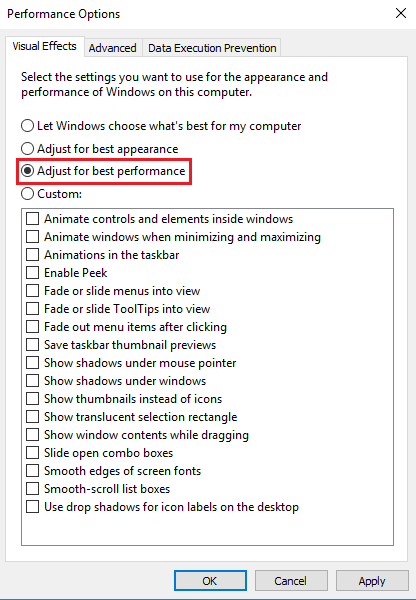
4] به موضوع اصلی بروید
جابجایی به Basic Theme بار سیستم و باتری را تا حد زیادی کاهش می دهد. با این حال، مانع از اجرای Desktop Window Manager نمی شود.
5] درایورهای نمایشگر را به روز کنید
برخی گزارش کرده اند که به روز رسانی درایورهای نمایشگر(updating display drivers) به آنها کمک کرده است. بنابراین بررسی کنید که آیا از آخرین درایورهای دستگاه برای رایانه خود استفاده می کنید.
6] تمامی نرم افزارهای نصب شده را به روز کنید
برخی از نرمافزارهای نصبشده نیز باعث میشوند dwm.exe از حافظه بالایی استفاده کند. بنابراین مطمئن شوید که سیستم عامل ویندوز(Windows) شما و همچنین تمامی نرم افزارهای نصب شده شما به آخرین نسخه به روز شده(updated to the latest versions) است .
7] کامپیوتر را با نرم افزار آنتی ویروس اسکن کنید
فرآیند legit dwm.exe در پوشه System32 قرار دارد. (System32)اما اگر در پوشه دیگری قرار دارد، ممکن است بدافزار باشد. بنابراین اسکن کامل(full scan) را با نرم افزار آنتی ویروس خود انجام دهید.
بخوانید(Read) : Desktop Window Manager از کار افتاد و بسته شد(Desktop Window Manager stopped working and was closed) .
8] عیب یابی(Troubleshoot) در وضعیت بوت تمیز(Clean Boot State)
یک Clean Boot انجام(Perform a Clean Boot) دهید و سپس سعی کنید به صورت دستی فرآیند توهین آمیزی را که باعث عملکرد ناکارآمد dwm.exe می شود، پیدا کنید.
9] از Xperf استفاده کنید
مدیران سیستم می توانند از Xperf استفاده کنند که یک ابزار ردیابی عملکرد مبتنی بر ردیابی رویداد(Event Tracing) برای ویندوز(Windows) است و بخشی از کیت ارزیابی و استقرار ویندوز(Windows Assessment and Deployment Kit) است.
چگونه Desktop Window Manager(Desktop Window Manager) را غیرفعال کنیم؟
خاموش کردن کامل Desktop Window Manager تفاوت چندانی ایجاد نمی کند، اما اگر می خواهید آن را غیرفعال کنید، می توانید این کار را در ویندوز 7(Windows 7) و قبل از آن به عنوان یک سرویس(Service) انجام دهید .
Services.msc را(services.msc) در Start Search تایپ کنید و Enter را فشار دهید تا Services Manager باز شود . سرویس Desktop Window Manager Session Manager(Desktop Window Manager Session Manager) را پیدا کنید و نوع Startup آن را به (Startup)Disabled تغییر دهید .
در ویندوز 10(Windows 10) یک برنامه کاربردی است و از این رو نمی توان آن را غیرفعال کرد.
پستهایی درباره فرآیندهایی که از منابع بالا استفاده میکنند:(Posts about processes using high resources:)
- مشکلات استفاده از CPU بالای میزبان ارائه دهنده WMI(WMI Provider Host High CPU Usage issues)
- Wuauserv استفاده از CPU بالا(Wuauserv high CPU usage)
- Windows Driver Foundation با استفاده از CPU بالا(Windows Driver Foundation using high CPU)
- Windows Shell Experience Host از CPU بالا استفاده می کند(Windows Shell Experience Host uses high CPU) .
آیا می خواهید در مورد این فرآیندها، فایل ها یا انواع فایل ها بدانید؟(Want to know about these processes, files or file types?)
Nvxdsync.exe | Svchost.exe | RuntimeBroker.exe | TrustedInstaller.exe | StorDiag.exe | MOM.exe _
Related posts
Desktop Window Manager کار را متوقف و در Windows 10 بسته شد
فرآیند DWM.exe (Desktop Window Manager) چیست؟
Fix Desktop Window Manager High CPU (DWM.exe)
چگونه برای تعمیر 100٪ Disk، High CPU، High Memory usage در Windows 10
Fix System و Memory High CPU فشرده Memory High CPU، Ram، Disk Usage
نحوه فعال کردن عملکرد بالا GPU برای Microsoft Edge browser
UserOOBEBroker.exe or User OOBE Broker در Task Manager چیست؟
atiesrxx.exe در Windows 10 Task Manager چیست؟
نحوه بررسی، پایین تر یا Increase CPU usage در Windows 10
Fix MPSigStub CPU usage بالا در Windows 10
SMSS.exe Process در Windows 10 چیست؟ نمایش High CPU usage؟
چگونه به رفع مشکل GSvr.exe CPU usage بالا در Windows 10
Microsoft Windows Logo process در Task Manager؛ آیا این یک ویروس است؟
Program در Startup tab در Task Manager چیست؟ آیا ایمن است؟
نحوه نمایش دمای CPU و GPU در نوار وظیفه
چگونه CPU Process Priority را در Windows 10 تغییر دهید
چگونه CPU یا GPU خود را در سینی سیستم ویندوز نظارت کنیم
Remote Desktop Services باعث High CPU در Windows 10 می شود
Fix Services و Controller برنامه High CPU usage در Windows 10
Service Host: محلی System CPU or Disk usage بالا بر روی ویندوز 10
