نحوه استریم بازی های ایکس باکس وان در رایانه شخصی ویندوزی
داغ ترین چیز در دنیای بازی، اجرای بازی های ایکس باکس وان(Xbox One) بر روی رایانه شخصی ویندوزی(Windows PC) است. منظور ما از آن استریم بازی های ایکس باکس وان روی رایانه شخصی (Xbox One)Windows 11/10 است، بنابراین بله، شما باید ایکس باکس وان(Xbox One) داشته باشید . این برای کسانی که در خانه خود تلویزیون یا مانیتور مشترک دارند عالی است. بنابراین اگر خواهر کوچک میخواهد ماجراهای باربی(Barbie Adventures) را تماشا کند ، یا برادر کوچکتر میخواهد پوکمون(Pokemon) تماشا کند ، میتوانید به سادگی بلند شوید و هر بازی ایکسباکس وان(Xbox One) را روی رایانه ویندوز 10 خود پخش کنید.

نحوه استریم بازی های ایکس باکس وان(Xbox One) در رایانه شخصی ویندوزی(Windows)
به خاطر داشته باشید(Bear) که این ویژگی فقط از طریق یک شبکه محلی کار می کند، بنابراین نمی توانید لپ تاپ خود را در 10 بلوک پایین جاده به دوست خود بیاورید و انتظار داشته باشید که بازی های خود را پخش کنید، مگر اینکه امکان اتصال به شبکه محلی خود از فاصله طولانی وجود داشته باشد.
مطمئن(Make) شوید که رایانه خود را به ویندوز 10 یا ویندوز 11 بهروزرسانی کردهاید. اگر از ویندوز 7(Windows 7) یا ویندوز 8.1 میآیید(Windows 8.1) ، بهروزرسانی باید رایگان باشد، بنابراین اگر قبلاً این کار را نکردهاید، به آن بروید.
همچنین، مطمئن شوید که ایکس باکس وان شما به Wi-Fi یا اتصال سیمی متصل است. ما همیشه یک اتصال سیمی را پیشنهاد می کنیم. علاوه بر این، مطمئن شوید که رایانه ویندوز 11/10 شما آخرین به روز رسانی را نصب کرده باشد و ایکس باکس وان شما نیز به آخرین نسخه نرم افزار به روز شده باشد.
کنترلر Xbox One خود را از طریق (Xbox One)USB به رایانه (USB)Windows 11/10 خود وصل کنید . صبورانه منتظر بمانید تا (Wait)ویندوز(Windows) درایورها را نصب کند و سپس برنامه Xbox را اجرا کنید. اگر قبلاً اکانت Xbox Live ایجاد(Create) نکرده اید، سپس وارد شوید.
در سمت چپ، باید چیزی وجود داشته باشد که می گوید " اتصال(Connect) "، حتما روی آن کلیک کنید. اکنون، Xbox One خود را از لیست دستگاههایی که برای اتصال در دسترس هستند اضافه کنید. پس از آن، روی “ Test Streaming ” کلیک کنید، اینجاست که مایکروسافت(Microsoft) تست سرعت را انجام می دهد تا مطمئن شود که سرعت اینترنت(Internet) شما به اندازه کافی سریع است.
در نهایت، روی “ Stream ” کلیک کنید و ببینید که Xbox One شما به کامپیوتر شما متصل است. اکنون آماده پخش جریانی همه بازی های مورد علاقه خود هستید.
به همین راحتی است، اما به خاطر داشته باشید که صفحه کلید و ماوس شما حداقل در حال حاضر کار نمی کنند. مایکروسافت(Microsoft) باید در آینده یک بهروزرسانی برای ایکسباکس وان منتشر(Xbox One) کند که از این قابلیت پشتیبانی میکند، اما هنوز مشخص نیست که آیا این بهروزرسانی فقط برای پیمایش منو طراحی شده است یا بازیهای بازی در مجموعه ویژگیها گنجانده خواهد شد.
بخوانید(Read) : کامپیوتر آماده واقعیت مجازی چیست؟ چگونه بررسی کنیم که لپ تاپ شما VR آماده است؟
(Stream Xbox One)با Oculus Rift ، بازیهای (Oculus Rift)Xbox One را روی رایانه شخصی ویندوز خود پخش کنید
خبرهای خوبی برای دارندگان Oculus Rift وجود دارد. (Oculus Rift)پخش جریانی بازی Xbox One(Xbox One) اکنون برای Oculus Rift در ویندوز 10(Windows 10) در دسترس است. این قابلیت که به تازگی به ایکس باکس اضافه شده است، این امکان را برای گیمرها فراهم می کند تا از طریق یک اپلیکیشن رایگان، بازی های خود را در محیط واقعیت مجازی تجربه کنند. پخش جریانی Xbox One به برنامه Oculus Rift(Xbox One streaming to Oculus Rift app) برای Oculus Rift بسیار شبیه به نسخه Windows 11/10 پخش Xbox است. با این حال، به کاربران اجازه می دهد تا جهت گیری بازی ها را در یک محیط مجازی شبیه به زندگی کنترل کنند.
Rift به صورت بومی با Windows 11/10 کار می کند . این باعث میشود راهاندازی آن آسانتر شود و تجربهای از بازی VR باورنکردنی داشته باشید. علاوه بر این، با توجه به فناوری DirectX 12(DirectX 12) که تمام قابلیتهای سختافزار گرافیکی جدید ویندوز ، بازیهای ساخته شده برای VR در (Windows)Windows 11/10 را باز میکند ، سریعترین نرخ فریم و عملکرد بازی را افزایش میدهید .
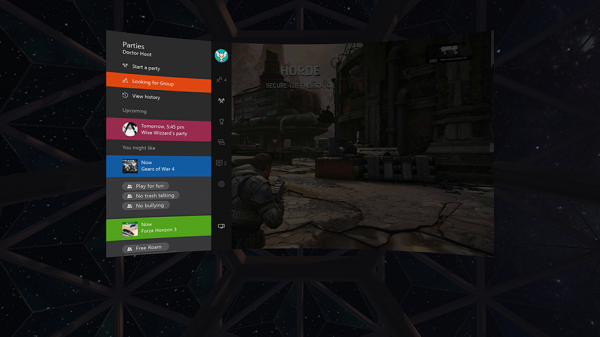
برای شروع به دو چیز نیاز دارید. اول(First) ، یک Oculus Rift است(Rift) که روی رایانه شخصی ویندوزی اجرا می شود. (Windows)دوم(Second) یک کنسول بازی ایکس باکس(Xbox One) وان. هر دو باید در یک شبکه اجرا شوند.
با در نظر گرفتن موارد فوق، برنامه Xbox One Streaming to Oculus Rift را(Xbox One Streaming to Oculus Rift app) در فروشگاه Oculus دانلود(Oculus Store) کرده و آن را راه اندازی کنید. می توانید آن را از اینجا(here) دانلود کنید .
پس از بارگیری برنامه برای شما، Xbox One خود را از لیست انتخاب کنید.
به محض اینکه به ایکس باکس(Xbox One) وان خود متصل شوید ، متوجه یک تصویر پخش مستقیم از کنسول خود خواهید شد.
تا چند دقیقه دیگر، برنامه جدید Xbox One Streaming to Oculus Rift از طریق شبکه خانگی به Xbox One شما متصل می شود.
هنگام اتصال، خروجی ویدیوی کنسول شما به هدست Rift شما پخش میشود و بر روی دیوار یا صفحهنمایش دلخواه شما پخش میشود و محیطهای VR همهجانبه را در 3 حالت ارائه میدهد:
- ارگ
- عقب نشینی
- گنبد
یکی را به دلخواه انتخاب کنید و برای رفتن آماده هستید. همانطور که می دانید، کنترلر بی سیم Xbox(Xbox Wireless Controller) با هر خرید Rift همراه است. (Rift)اگر در مورد توانایی رایانه شخصی خود برای هدایت تجربیات VR مطمئن نیستید، از اینجا(here) دیدن کنید .
مطالب مرتبط(Related) : نحوه بازی هر بازی ایکس باکس در رایانه شخصی ویندوز(How to Play any Xbox Game on Windows PC)
الزامات برنامه Xbox One Streaming به Oculus Rift
- ایکس باکس وان
- اکانت رایگان Xbox Live
- اتصال شبکه
لطفاً(Please) توجه داشته باشید، تجربه پخش جریانی از شبکه خانگی شما بهره کامل می برد. مایکروسافت(Microsoft) میگوید: همیشه خوب است که هر دو را داشته باشید، رایانههای شخصی که Oculus Rift و Xbox One را با استفاده از اتصال (Xbox One)اترنت(Ethernet) سیمی استفاده میکنند تا بهترین تجربه مجازی را داشته باشید .
اکنون نحوه پشتیبان گیری، بازیابی، مهاجرت بازی Oculus Rift(Backup, Restore, Migrate Oculus Rift game) و سایر فایل های دایرکتوری را با vrBackupper ببینید.
Related posts
Apex Legends game برای Windows PC، Xbox One و PlayStation 4
نحوه استفاده از Party Chat در Xbox One، Windows، Android و iOS
نحوه به روز رسانی Xbox One controller در Windows 10 PC
چگونه رمز عبور Microsoft account را دوباره تنظیم کنم؟
OneDrive مایکروسافت چیست؟ چگونه استفاده می شود؟
چگونه به انتقال Xbox One Games and Apps به Hard Drive خارجی
چگونه یاد بگیریم که مایکروسافت چه دادههایی را درباره شما ذخیره میکند و چگونه آنها را حذف کنید
نحوه مسدود کردن Mixer app در Xbox One برای Kids با Kids با age restriction
Top 10 Card and Board games games برای Xbox One
چگونه به استفاده از Webcam در Xbox One برای Video و یا با Microphone
چگونه group Apps and Games در Xbox One
نحوه استفاده از Disturb mode و برنامه های برنامه ریزی شده در Xbox One نیست
چگونه به کسی هدیه یک بازی دیجیتالی در Xbox One و ویندوز 10
چگونه به ضبط، ویرایش، اشتراک گذاری، حذف و مدیریت Game Clips در Xbox One
چگونه به بازی بازی های Xbox 360 مورد علاقه خود را در Xbox One
چگونه به بازی DVDs در Xbox One
10 بهترین بازی های مبارزه برای Xbox One
به طور خودکار Themes را بر اساس Sunrise & Sunset در Xbox One تغییر دهید
بهترین background music apps به بازی های صوتی بر روی Xbox One
10 بهترین Games ترسناک برای Xbox 360 و Xbox One
