چگونه می توان فیلترهای اسنپ چت را در تیم های مایکروسافت اضافه کرد؟
اکنون، میتوانید با افزودن جرقهای از فیلترهای واقعیت افزوده به آن، تجربه جلسه تیمهای مایکروسافت(Microsoft Teams) را شادتر کنید. بله، ادغام این ویژگی جدید در Teams از طریق Snap Camera به شما این امکان را میدهد که ظاهر خود را به روشهای دقیقی به هم بزنید. بیایید به سرعت نحوه استفاده از فیلترهای اسنپ چت را در تیم های مایکروسافت(Snapchat filters in Microsoft Teams) ببینیم .
چگونه فیلترهای اسنپ چت را در (Snapchat)تیم های مایکروسافت اضافه کنیم(Microsoft Teams)
دوربین اسنپ(Snap Camera) به شما امکان می دهد هنگام استفاده از وب کم رایانه، لنزها را روی صورت خود اعمال کنید. به این ترتیب، می توانید برنامه های پخش زنده یا چت ویدیویی شخص ثالث مورد علاقه خود را با این ابزار یکپارچه کنید. به سادگی(Simply) آن را دانلود کنید و Snap Camera را به عنوان دستگاه وب کم خود انتخاب کنید.
- دانلود Snap Camera برای ویندوز.
- از لنزهای جامعه برتر انتخاب کنید(Top Community Lenses)
- برنامه Microsoft Teams را راه اندازی کنید.
- روی نمایه خود کلیک کنید.
- تنظیمات را انتخاب کنید.
- Devices را از قسمت سمت چپ انتخاب کنید.
- به بخش دوربین بروید.
- (Select Snap Camera)به جای True Vision HD Camera Snap Camera را انتخاب کنید .
قبل از ادامه مراحل بالا، هر برنامه ویدیویی یا پخش جریانی فعالی را که فعال یا اجرا کرده اید ببندید.
دانلود (Download) Snap Camera برای ویندوز.
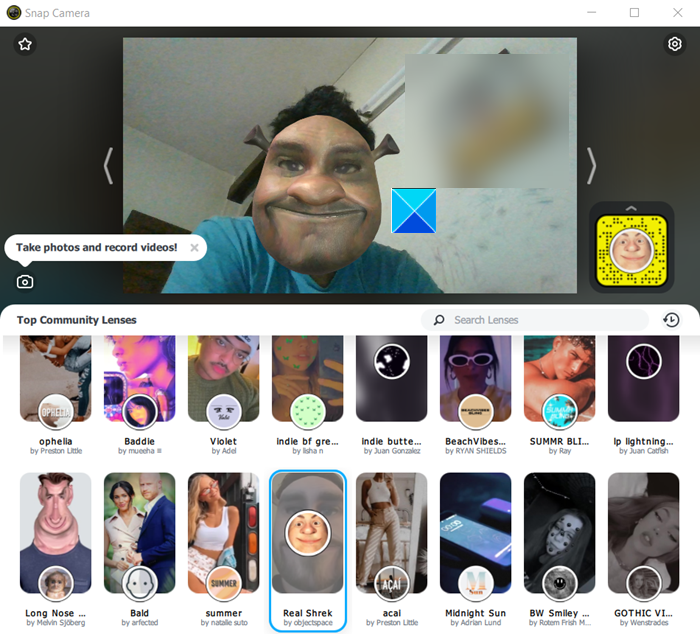
آن را راه اندازی کنید و در بخش انتخاب لنز به پایین بروید تا از (Lens)لنزهای جامعه برتر(Top Community Lenses) انتخاب کنید .
برنامه Microsoft Teams را باز کنید.
روی نماد نمایه خود کلیک راست کنید تا لیستی از گزینه ها نمایش داده شود.
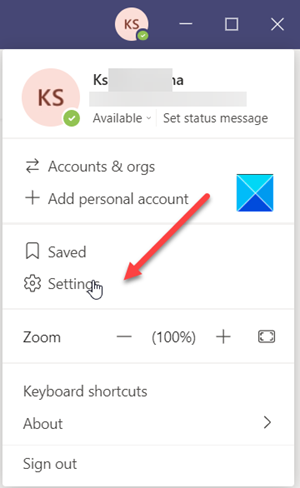
تنظیمات(Settings ) را از لیست انتخاب کنید.
هنگامی که پنجره تنظیمات باز شد، به گزینه (Settings)Devices در قسمت سمت چپ بروید.
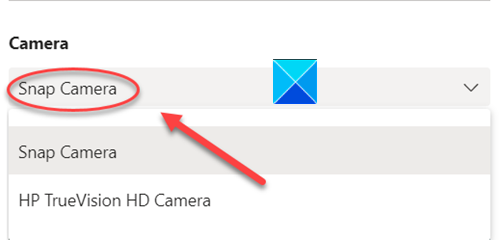
اکنون به بخش Camera رفته و فلش کشویی زیر عنوان Camera را بزنید تا بررسی کنید که آیا گزینه Snap Camera قابل مشاهده است یا خیر. اگر بله، آن را انتخاب کنید.
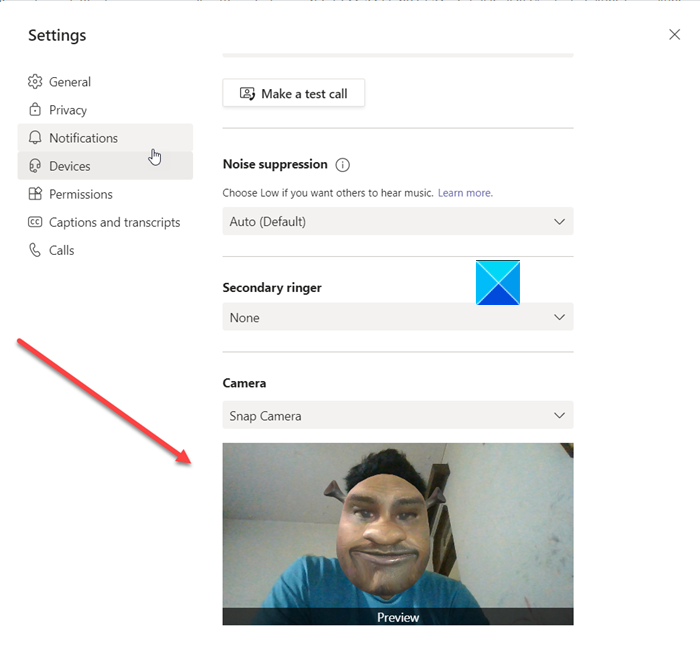
فوراً متوجه خواهید شد که چهره شما با لنزی که قبلاً از طریق Snap Camera انتخاب کرده بودید جایگزین شده است .
برای خاموش کردن این ویژگی، دوربین را از Snap Camera به دوربین Web HD پیشفرض(Default Web HD) خود تغییر دهید .
اگر برنامه دارای وب کم شما قبل از باز کردن Snap Camera در حال اجرا بود ، باید برنامه را مجددا راه اندازی کنید تا بتواند Snap Camera را تشخیص دهد .
Hope it helps!
Related posts
نحوه استفاده از Snapchat Camera filter در Microsoft Teams and Skype
چگونه برای اضافه کردن Zoom به Microsoft Teams
نحوه نصب Microsoft Teams در Linux and macOS
چگونه به ستایش کسی که در Microsoft Teams در کار خود به خوبی انجام
شما از دست رفته، از مدیر خود درخواست کنید تا Microsoft Teams را فعال کنید
چگونه Microsoft Teams آهنگ های فعالیت خود را و چگونه به آن را متوقف
چگونه برای کاهش Background Noise در Microsoft Teams
نحوه استفاده از IP Camera apps با Microsoft Teams and Skype
چگونه به استفاده از Custom Backgrounds در Microsoft Teams
اوه چیزی خطا اشتباه در Microsoft Teams رفت
Microphone در Microsoft Teams در Windows 10 کار نمی کند
Turn Off Read Receipts در Microsoft Teams برای اعضای تیم
تغییر Microsoft Teams status از خارج از Office به در دسترس
Video sharing توسط مدیر در Microsoft Teams غیر فعال
نحوه ضبط Microsoft Teams meeting O PC or Mobile
نحوه قفل کردن جلسات در Microsoft Teams
Microsoft Teams به روز رسانی به طور خودکار
چگونه برای قطع کردن همه شرکت کنندگان در Microsoft Teams میکروفون
نحوه بازگرداندن Teams and Channels حذف شده در Microsoft Teams
چگونه به بهبود Deleted Document از Microsoft Teams
