جلوگیری از اصلاح Exploit Protection در Windows Security توسط کاربران
اگر میخواهید از تغییر تنظیمات حفاظت از Exploit(Exploit protection settings) در Windows Security توسط کاربران جلوگیری کنید ، این آموزش شما را از طریق مراحل راهنمایی میکند. این امکان وجود دارد که در صورت عدم تمایل سایر کاربران را از تغییر تنظیمات از پیش تعیین شده مسدود کنید.
عملکرد حفاظت از Exploit به کاربران کمک می کند تا از رایانه های خود در برابر بدافزارهایی که از سوء استفاده های امنیتی مختلف برای حمله به رایانه شما استفاده می کنند محافظت کنند. برای محافظت از رایانه شخصی کاربر به خوبی کار می کند. ویندوز 10 و به کاربران اجازه می دهد تا یک برنامه را از(add or remove an app from the Exploit protection) تنظیمات حفاظت از اکسپلویت در امنیت ویندوز اضافه یا حذف کنند.
بیایید فرض کنیم که کامپیوتر خود را برای چند روز به دوست یا فرزند خود میسپارید و نمیخواهید به آنها اجازه دهید هیچ تنظیماتی را تغییر دهند. شما دو گزینه دارید. ابتدا(First) می توانید پنجره کنترل برنامه و مرورگر را پنهان کنید(hide the App & browser control window) . دوم(Second) ، میتوانید تنظیمات حفاظت از اکسپلویت را بهصورت جداگانه غیرفعال کنید.(Exploit)
از تغییر تنظیمات حفاظت اکسپلویت از طریق (Exploit)GPEDIT توسط کاربران جلوگیری کنید(GPEDIT)
برای جلوگیری از تغییر تنظیمات حفاظت از Exploit در (Exploit)ویندوز 10 توسط(Windows 10) کاربران ، این مراحل را دنبال کنید:
- Win+R را فشار دهید .
- gpedit.ms c را تایپ کنید و دکمه Enter را بزنید.
- در « پیکربندی رایانه» به « (Computer Configuration)محافظت برنامه و مرورگر(App and browser protection) » بروید .
- بر روی Prevent users from modifying settings(Prevent users from modifying settings) دوبار کلیک کنید .
- گزینه Enabled را انتخاب کنید.
- روی Apply و OK کلیک کنید .
بیایید در مورد این مراحل بیشتر بدانیم.
ابتدا دکمه Win+R را فشار دهید تا اعلان Run باز شود. (Run)دکمه Enter (Enter ) را تایپ gpedit.mscکرده و فشار دهید تا Local Group Policy Editor باز شود. پس از آن به این مسیر بروید-
Computer Configuration > Administrative Templates > Windows Components > Windows Security > App and browser protection
در اینجا تنظیماتی به نام جلوگیری از تغییر تنظیمات توسط کاربران(Prevent users from modifying settings) را مشاهده خواهید کرد . روی آن دوبار کلیک کرده و گزینه Enabled را انتخاب کنید.
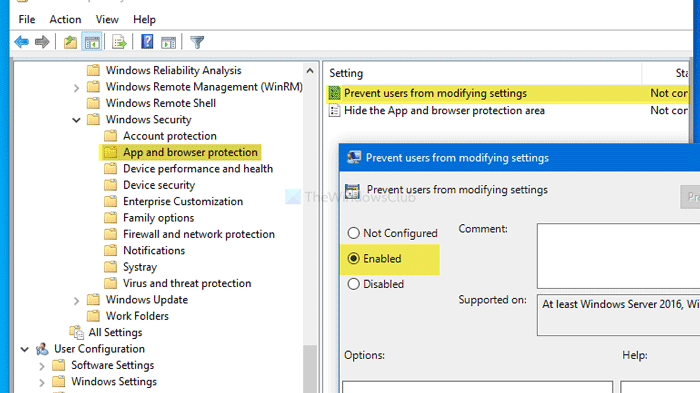
در نهایت به ترتیب روی دکمه های Apply و OK کلیک کنید .
شما می توانید همین کار را با ویرایشگر رجیستری(Registry Editor) نیز انجام دهید. اگر قصد دارید از ویرایشگر رجیستری(Registry Editor) استفاده کنید، توصیه می شود از تمام فایل های رجیستری نسخه پشتیبان تهیه(backup all Registry files) کنید و یک نقطه بازیابی سیستم ایجاد کنید .
(Block)از طریق REGEDIT،(REGEDIT) کاربران را از افزودن یا حذف برنامهها در تنظیمات حفاظت از Exploit مسدود کنید
برای مسدود کردن کاربران از افزودن یا حذف برنامهها در تنظیمات حفاظت از Exploit ، این مراحل را دنبال کنید-(Exploit)
- Win+R را فشار دهید .
- regedit را(regedit) تایپ کنید و دکمه Enter را بزنید.
- روی دکمه Yes کلیک کنید.
- به Windows Defender Security Center در HKLM بروید(HKLM) .
- روی آن کلیک راست کنید > New > Key.
- آن را به عنوان محافظت از برنامه و مرورگر(App and Browser protection) نام گذاری کنید .
- روی آن کلیک راست کنید > New > DWORD (32-bit) Value .
- نام آن را DisallowExploitProtectionOverride بگذارید .
- برای تنظیم Value(Value) dataas 1 روی آن دوبار کلیک کنید .
- برای ذخیره تغییرات روی OK کلیک کنید .
بیایید با جزئیات به این مراحل بپردازیم.
ابتدا Win+R را فشار داده ، تایپ regeditکرده و دکمه Enter را فشار دهید. روی دکمه Yes در پنجره بازشو UAC کلیک کنید. (UAC)پس از آن به مسیر زیر بروید-
HKEY_LOCAL_MACHINE\SOFTWARE\Policies\Microsoft\Windows Defender Security Center
(Right-click)روی Windows Defender Security Center > New > Keyکلیک راست کرده و نام آن را به عنوان محافظت از برنامه و مرورگر( App and Browser protection) بگذارید . پس از آن، روی App and Browser protection > New > DWORD (32-bit) Value راست کلیک کرده و نام آن را DisallowExploitProtectionOverride بگذارید .
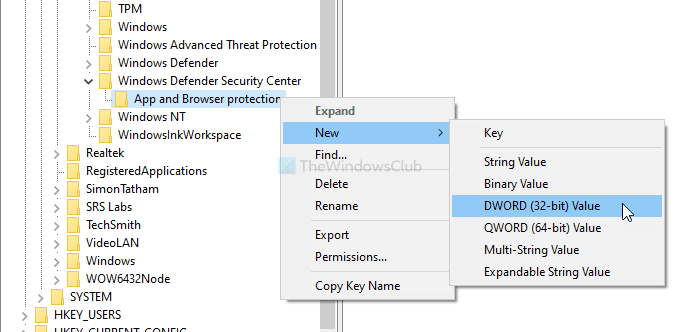
روی آن دوبار کلیک کنید تا Value data را (Value data ) به صورت 1 تنظیم کنید.
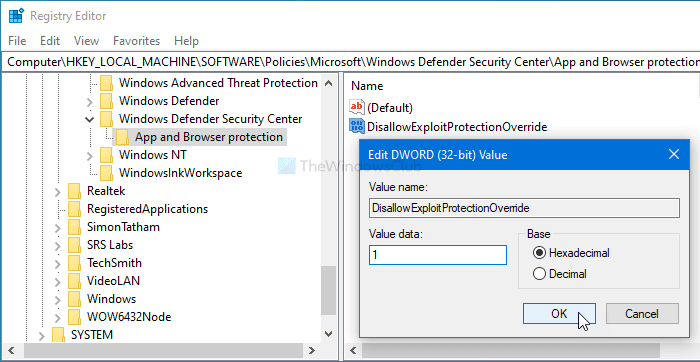
برای ذخیره تغییرات روی دکمه OK کلیک کنید.(OK )
امیدوارم این راهنما کمک کند.
Related posts
نحوه اضافه کردن یا حذف یک برنامه در Exploit Protection از Windows 10
IT administrator شما دارای Windows Security غیر فعال
چگونه برای اضافه کردن File type or Process Exclusion به Windows Security
تغییر Windows Security تنظیمات فورا با ConfigureDefender
فعال و پیکربندی Ransomware Protection در Windows Defender
Virus and Threat Protection در Windows 10 چیست؟ چگونه به پنهان کردن آن؟
چگونه برای مخفی کردن و یا نشان دادن Windows Security icon در Taskbar از Windows 10
Windows Defender Offline اسکن اسکن ذخیره شده است؟
Perform Windows Defender Offline Scan در boot time در Windows 11/10
چگونه به صورت دستی اجازه می دهد یک file or app در Windows Security مسدود
3 روش برای غیرفعال کردن SmartScreen Filter یا Windows Defender SmartScreen
چگونه به ویرایش لیست از برنامه های مجاز در (دیگران و بلوک) Windows Defender Firewall
نمی توانید در Windows Defender به نوبه خود در Windows 10
امنیت برای همه - McAfee Total Protection را مرور کنید
فایروال ویندوز دیفندر با امنیت پیشرفته: چیست؟ چگونه آن را باز کنیم؟ با این چه کار میتوانی بکنی؟
مدیریت قرنطینه Items، Exclusions در Windows Defender
نحوه استفاده از Windows Defender در ویندوز 8 و ویندوز 8.1
چگونه به سفارشی Support Contact Information در Windows Security
10 روش برای راه اندازی Windows Security در ویندوز 10
نحوه غیرفعال کردن اعلانهای امنیتی ویندوز در ویندوز 10
