چگونه یک لیست پخش در یوتیوب را حذف کنیم؟ آموزش گام به گام
ما همیشه هر زمان که چیز جالب یا ارزشمندی برای ذخیره کردن پیدا می کنیم، یک لیست پخش جدید در YouTube ایجاد می کنیم، اما در برخی مواقع، این لیست های پخش غیرقابل مدیریت می شوند. بنابراین در برخی موارد، شما می خواهید بدانید که چگونه یک لیست پخش را در YouTube حذف کنید. در اینجا چگونه است.(We always create a new Playlist on YouTube whenever we find something interesting or worth saving, but at some point, these Playlists become unmanageable. So at some point, you’ll want to know how to delete a playlist on YouTube. Here’s how.)
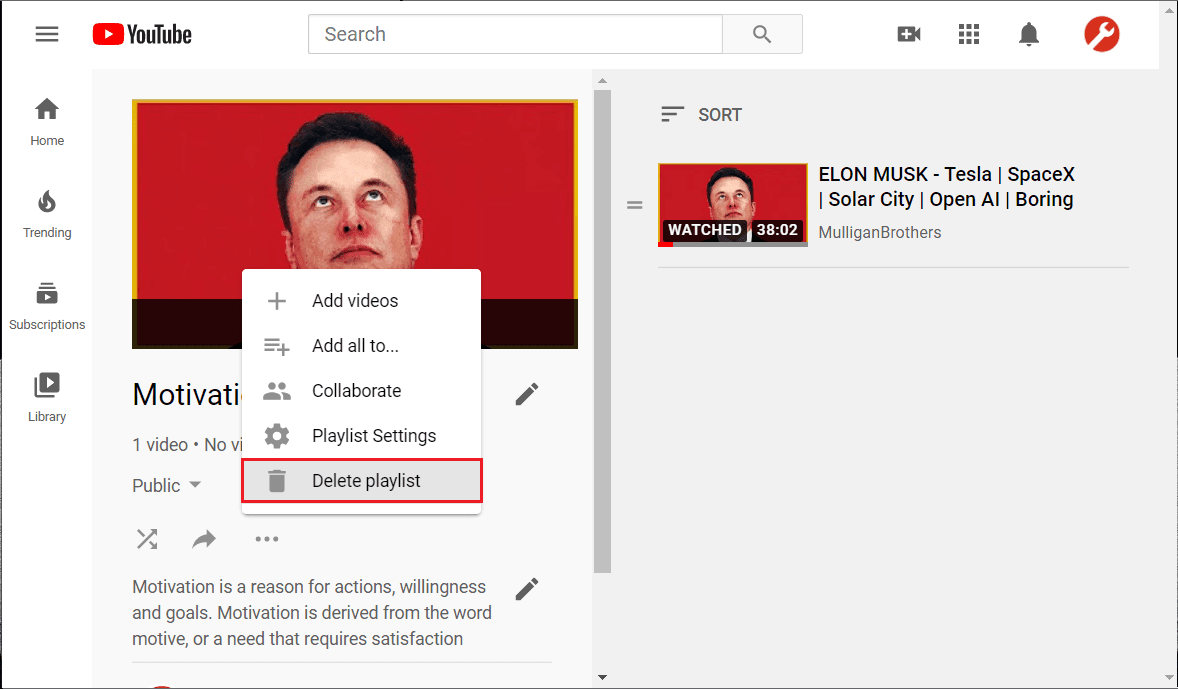
نحوه حذف لیست پخش در یوتیوب(How to Delete Playlists on YouTube)
افرادی که معمولاً هر روز از YouTube استفاده می کنند عادت دارند لیست پخش ویدیوهایی را که دوست دارند تماشا کنند ایجاد کنند. شما به راحتی می توانید یک لیست پخش از کلیپ های ویدیویی مورد علاقه خود ایجاد کنید. ویدیوهای انگیزشی، سخنرانی ها، یا فقط دستور پخت غذا، می توانید با هر چیزی یا هر ویدیویی که می خواهید یک لیست پخش ایجاد کنید. به هر حال(Anyhow) ، با گذشت زمان، وقتی این ویدیوها را بارها و بارها تماشا میکنید، ممکن است احساس کنید که دیگر فهرست پخش خاصی را نمیخواهید. یعنی میخواهید لیست پخش YouTube را حذف کنید . به احتمال زیاد در حال خواندن این مقاله هستید تا بدانید چگونه لیست های پخش را در YouTube حذف کنید . بدون توضیح بیشتر، بیایید ببینیم چگونه لیستهای پخش (Playlists)YouTube را حذف کنیم.
لیست پخش چیست؟(What is a playlist?)
لیست پخش فهرستی از چیزی است (ویدئوهایی در مورد ما) که شما برای پخش متوالی آن ویدیوها ایجاد می کنید.
چگونه لیست پخش شخصی خود را ایجاد کنیم؟(How to Create your Personalized Playlist?)
1. ویدیویی را که می خواهید در لیست پخش وجود داشته باشد باز کنید.
۲- بر روی گزینه Save در زیر ویدیوی خود کلیک کنید.

3. یوتیوب یک لیست پخش پیش فرض به نام «تماشا در فرصتی دیگر» دارد.(“Watch Later”.)
4. میتوانید ویدیوی خود را به لیست پخش پیشفرض اضافه کنید یا با کلیک بر روی گزینه «ایجاد فهرست پخش جدید» یک لیست پخش جدید ایجاد(“Create a new playlist” ) کنید.

5. اکنون، یک نام برای لیست پخش خود مشخص کنید، سپس تنظیمات حریم خصوصی(adjust the privacy setting) لیست پخش خود را از منوی کشویی Privacy تنظیم کنید.(Privacy)

6. شما سه گزینه حریم خصوصی برای انتخاب دارید - عمومی، فهرست نشده و خصوصی( Public, Unlisted, and Private) . گزینه ای را که متناسب با نیاز شماست انتخاب کنید و سپس بر روی دکمه ایجاد(Create ) کلیک کنید.

7. YouTube یک لیست پخش جدید با نام و تنظیمات حریم خصوصی که شما به تازگی مشخص کرده اید ایجاد می کند و ویدیو را به آن لیست پخش(Playlist) اضافه می کند.
توجه:(NOTE:) اگر از برنامه YouTube در دستگاه (YouTube)Android خود استفاده می کنید، روند ایجاد و افزودن ویدیوها به لیست پخش(Playlist) شما یکسان است. برنامه YouTube(YouTube) خود را باز کنید و سپس به ویدیویی که می خواهید اضافه کنید بروید. روی گزینه Save ضربه بزنید و سپس نام (Save )لیست پخشی(Playlist) را که می خواهید ویدیو را به آن اضافه کنید انتخاب کنید، یا می توانید یک لیست پخش(Playlist) جدید ایجاد کنید .
از رایانه یا لپ تاپ(From your PC or Laptop) به لیست پخش خود دسترسی پیدا کنید
1. بر روی سه خط افقی(three horizontal lines) (گزینه منو) واقع در سمت چپ بالای وب سایت YouTube کلیک کنید. شما می توانید نام لیست پخش خود را در آنجا ببینید. در مورد من، نام لیست پخش New Playlist است.(New PLaylist.)

2. سپس بر روی لیست پخش خود کلیک کنید که شما را به لیست پخش خود هدایت می کند و ویدیوهای اضافه شده در آن لیست را نشان می دهد.
3. برای افزودن ویدیوهای بیشتر به لیست پخش خود، می توانید از گزینه ذخیره(Save) در زیر ویدیوها استفاده کنید (همانطور که در روش قبلی انجام دادیم).
4. در غیر این صورت، بر روی نماد سه نقطه( three-dotted icon) زیر لیست پخش خود کلیک کنید و سپس گزینه " ویدیو جدید(New Video) " را انتخاب کنید . افزودن ویدیوها به لیست پخش خود به همین سادگی است.

از دستگاه تلفن هوشمند خود(From your Smartphone device) به لیست پخش خود دسترسی پیدا کنید
1. برنامه YouTube را(YouTube application) روی گوشی اندرویدی خود راه اندازی کنید.
2. در پایین صفحه برنامه خود، گزینه Library را خواهید دید. (Library option. )
3. روی(Tap on the Library) گزینه Library ضربه بزنید و به پایین اسکرول کنید تا لیست پخش YouTube خود را پیدا کنید.
4. در مرحله بعد، روی (tap on your) Playlist خود ضربه بزنید تا به آن لیست خاص دسترسی پیدا کنید.(Playlist to access that particular list.)
چگونه لیست های پخش را در YouTube (از رایانه شخصی یا لپ تاپ خود) حذف کنیم؟(How to Delete Playlists on YouTube (from your PC or laptop)?)
اکنون، اجازه دهید ببینیم چگونه لیست پخشی(Playlist) را که در YouTube ایجاد کردهاید حذف کنیم؟ این کار به سادگی ایجاد یک لیست پخش یا افزودن یک ویدیو به آن است.
1. با استفاده از یکی از روش های ذکر شده در بالا به لیست پخش خود دسترسی پیدا کنید.(Playlist)
2. روی منوی Playlist خود (گزینه سه نقطه) کلیک کنید(menu (three-dotted option)) و سپس مطمئن شوید که Delete playlist را انتخاب کرده اید.(Delete playlist.)

3. هنگامی که یک جعبه پیام برای تایید از شما خواسته شد، گزینه Delete را انتخاب کنید.
هورای! کار شما تمام شده است. لیست پخش شما در کسری از ثانیه حذف می شود.
1. همچنین می توانید به کتابخانه YouTube بروید (روی گزینه Library در منوی YouTube کلیک کنید ).
2. در قسمت Playlists ، Playlist خود را باز کنید و سپس گزینه Delete را(Delete option) همانطور که در بالا انجام دادیم انتخاب کنید.
چگونه لیست های پخش را در یوتیوب (از گوشی هوشمند خود) حذف کنیم؟(How to Delete Playlists on YouTube (from your smartphone)?)
1. برنامه YouTube را در دستگاه Android خود باز کنید، گزینه (Android)Library را در قسمت پایین سمت راست صفحه برنامه خود پیدا کنید.
2. به پایین بروید و روی لیست پخشی(tap on the Playlist) که می خواهید حذف کنید ضربه بزنید.
3. روی منوی لیست پخش( Playlist’s menu) (نماد در گوشه سمت چپ بالای صفحه) ضربه بزنید و سپس گزینه Delete playlist را انتخاب کنید.
4. هنگامی که یک جعبه پیام برای تایید از شما خواسته شد، دوباره گزینه Delete را انتخاب کنید.

همین! اگر نگران لیست های پخش(Playlists) تکراری خود نباشید به شما کمک خواهد کرد . وقت آن است که چیز جالب و جدیدی را به لیست پخش(Playlist) خود اضافه کنید .
توصیه شده:(Recommended:)
- 6 روش برای پخش یوتیوب در پس زمینه(6 Ways to Play YouTube in the background)
- نحوه یافتن سفارشات آرشیو شده در آمازون(How to Find Archived Orders on Amazon)
- چگونه یک گوشی اندرویدی را از راه دور کنترل کنیم(How to Remotely Control an Android Phone)
امیدوارم اطلاعات بالا مفید بوده باشد و بتوانید لیست پخش خود را در YouTube حذف کنید(delete your Playlist on YouTube) . اگر پیشنهادی برای ما دارید، از طریق نظرات خود آن را به اطلاع ما برسانید. همچنین بخش نظرات پذیرای ابهامات و سوالات شماست.
Related posts
چگونه برای جلوگیری از Annoying YouTube Ads با Single click
Your PC Fix YouTube Running Slow در
Fix Youtube مسئله کار بر روی کروم نیست [حل شده]
چگونه YouTube Dark Mode را فعال کنیم
Indexing غیر فعال کردن در Windows 10 (Tutorial)
نحوه رفع بار نشدن نظرات YouTube
چگونه Extract WhatsApp Group Contacts (2021)
چگونه به Mass Unsubscribe YouTube Channels در هنگامی که
Unblock YouTube وقتی Blocked در Offices، Schools or Colleges؟
Fix Google Chrome نه صرفه جویی کلمه عبور
چگونه به ایجاد یک Desktop Shortcut از Website در Chrome
Fix Unable به Download Apps در Your Android Phone
5 Ways به Fix No Sound در YouTube
چگونه برای دانلود YouTube فیلم ها در Laptop/PC
اوه مشکلی در یوتیوب رخ داد رفع کنید
3 Ways به فروشگاه Play به روز رسانی گوگل به نیروی به روز رسانی]
رفع نشدن پخش خودکار YouTube
9 راه برای دور زدن آسان محدودیت سنی YouTube
چگونه برای آپلود A Video به YouTube - گام به Step Guide
نحوه غیرفعال کردن حالت محدود در مدیر شبکه YouTube
