نحوه تعیین تاریخ انقضا برای ایمیل های خود در جیمیل
جیمیل که با نام (Gmail)Google mail نیز شناخته میشود، بزرگترین ارائهدهنده خدمات ایمیل در جهان است. این چندین ترفند، نکات و ویژگی های پنهان را(multiple hidden tricks, tips, and features) ارائه می دهد که باید بدانید. در این مقاله، یکی دیگر از ویژگی های مفید را می شناسید که روش افزودن تاریخ انقضا به ایمیل(Emails) ها در Gmail را توضیح می دهد .
کاربران می توانند با استفاده از حالت محرمانه(Confidential Mode) محدودیت زمانی دسترسی به ایمیل های ارسال شده به گیرندگان را اضافه کنند . این به محافظت از اطلاعات داخل ایمیل کمک می کند و به گیرنده اجازه کپی، چاپ، دانلود و فوروارد ایمیل را نمی دهد. فرستنده کنترل حذف دسترسی ایمیل محرمانه را از صندوق ورودی گیرنده دارد.

(Set)برای ایمیل های خود در جیمیل (Gmail)تاریخ(Date) انقضا تعیین کنید
Gmail یک ویژگی برای اضافه کردن تاریخ انقضا به ایمیلها ارائه میکند تا آنهایی که بعداً مورد نیاز نیستند، بهطور خودکار ناپدید شوند و فضا برای ایمیلهای بعدی ایجاد شود. حذف انبوه(Bulk) ایمیل ها پس از پر شدن حافظه ارائه شده توسط گوگل ممکن است دشوار باشد. کاربر ممکن است از قبل محدودیت زمانی ایمیل ها را برای لذت بردن از خدمات بدون وقفه تعیین کند.
برای افزودن تاریخ انقضا به ایمیلهای Gmail ، مراحل زیر را دنبال کنید:
- به gmail.com بروید و وارد حساب Gmail خود شوید.
- روی دکمه Compose کلیک کنید.
- حالت محرمانه را انتخاب کنید.
- (Set)تاریخ انقضا(Expiration Date) و رمز عبور(Passcode) مورد نیاز را تنظیم کنید .
- بر روی دکمه ذخیره کلیک کنید.
بیایید اکنون آنها را با جزئیات ببینیم:
اول(First) از همه، در رایانه خود به gmail.com بروید و سپس وارد حساب Gmail خود شوید. اگر اطلاعات قبلاً پر شده است و باید به حساب دیگری وارد شوید، روی استفاده از(Use) یک حساب دیگر کلیک کنید.

وقتی وارد شدید، روی دکمه Compose کلیک کنید. همانطور که در تصویر بالا نشان داده شده است، در پنجره نوشتن نامه، روی نماد حالت محرمانه کلیک کنید.(Confidential Mode)
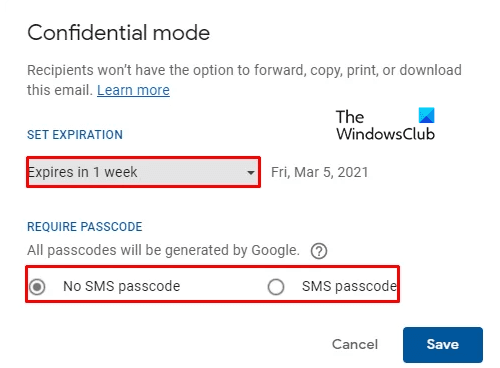
یک پنجره جدید با چندین گزینه روی صفحه نمایش داده می شود. تاریخ انقضا(Expiration Date) و رمز عبور(Passcode) را تنظیم کنید. کاربران می توانند زمان انقضا را از منوی کشویی(Drop-down) انتخاب کنند که 5 گزینه از جمله:
- 1 روز،
- 1 هفته،
- 1 ماه،
- 3 ماه &
- 5 سال.
پس از انتخاب بر روی دکمه ذخیره (Save ) کلیک کنید.
پنجره نامه نوشته شده تاریخ انقضای نامه را همانطور که کاربر مشخص کرده است نمایش می دهد. اگر می خواهید تاریخ را تغییر دهید، کافی است روی گزینه Edit کلیک کنید.
Gmail یکی دیگر از ویژگی های حذف دسترسی به ایمیل قبل از تاریخ انقضا را ارائه می دهد. اگر کاربر مایل به انجام این کار است، روی گزینه نامه ارسال شده کلیک کنید و (Sent )ایمیل محرمانه(Confidential email) ای را که می خواهید دسترسی به آن را محدود کنید جستجو کنید. ایمیل را باز کنید و حذف دسترسی را انتخاب کنید (Remove access). اکنون گیرندگان دیگر نمی توانند به آن ایمیل دسترسی داشته باشند.
به همین ترتیب، میتوانید تاریخ انقضا را نیز در Outlook به ایمیلها(Expiration Date to Emails in Outlook) اضافه کنید .
Related posts
نحوه اضافه کردن یک جدول در Gmail and Outlook email messages
چگونه به فعال کردن و استفاده از Nudge feature در Gmail
نحوه ذخیره ایمیل Gmail به عنوان EML file به دسکتاپ
چگونه برای حذف Top Picks از Gmail Desktop
نحوه پیوستن و ارسال ایمیل به عنوان پیوست ها در Gmail
چگونه ایمیل های چندگانه را به صورت چندگانه در یک بار در یک بار در Gmail جمع آوری کنیم
نحوه راه اندازی Google Workspace به صورت رایگان در Gmail
Email در Outbox از Gmail گیر کرده است
چگونه برای حذف Google Meet از Gmail sidebar
Gmail Sign در: Gmail login امن و ثبت نام راهنمایی
چگونه واردات Facebook تماس با Gmail
چگونه به ثبت نام از یک Google account هنگام استفاده از چندین حساب
چگونه برای اضافه کردن و استفاده Gmail account در Outlook.com
Awesome Gmail address ترفندها برای دریافت بیشتر از email ID خود را
Make Gmail باز ایمیل بعدی به صورت خودکار با استفاده از خودکار پیشرفته
بیش از حد بسیاری از پیام ها برای دانلود error message در Gmail
Hidden Gmail Tricks، Tips، Secrets شما باید بدانید
نحوه فعال کردن Desktop Notifications برای Gmail در Windows 10
Boomerang برای Gmail به شما امکان برنامه Email Sending and Receiving را می دهد
نحوه افزودن و حذف مخاطبین در Google Contacts or Gmail
