دانلود استیم کند است؟ سرعت دانلود بازی Steam را افزایش دهید!
به دنبال راهی برای افزایش سرعت دانلود در استیم هستید؟ خوب، ما شما را تحت پوشش قرار داده ایم! بازی(Gaming) برای بسیاری از کاربران بخش بزرگی از ویندوز 10(Windows 10) است و این برای همه نسخههای این سیستم عامل وجود داشته است. در حال حاضر، با وجود رقابت مایکروسافت استور(Microsoft Store) و سایر رقبا ، راه اصلی بازی در ویندوز 10(Windows 10) از طریق Steam است.(Steam)
از آنجایی که پلتفرم استیم(Steam) ورودی اصلی بازیهای ویدیویی با کیفیت بالا در ویندوز 10(Windows 10) است، میتوان گفت که هر زمان مشکلی پیش آمد، بسیار سخت است که کل جامعه بازیهای استیم(Steam) در مورد آن چیزی نشنوند.
دانلود استیم کند است
آخرین شماره بدترین نیست و شما را از انجام بازی های خود باز نمی دارد، اما مطمئناً آزاردهنده است. ببینید، چندین کاربر از دانلود کند بازیهایی که به تازگی خریداری کردهاند یا بازیهایی که قبلاً در کتابخانهشان هستند، شکایت دارند.
سرعت دانلود بازی Steam را افزایش دهید
1] وضعیت شبکه خود را بررسی کنید
یکی از دلایل اصلی اینکه کاربران دانلودهای آهسته ای را تجربه می کنند، ارتباط زیادی با اتصال کند اینترنت دارد. پیشنهاد می کنیم اگر از سیم استفاده می کنید مطمئن شوید که کابل های شبکه به درستی در همه پورت ها قرار داده شده اند.
اگر از اتصال بی سیم استفاده می کنید، مطمئن شوید که مودم مشکلی ندارد. اگر احساس کردید مشکلی وجود دارد، به سادگی مودم را ریستارت یا ریست کنید و دوباره امتحان کنید. اکنون، اگر مشکل همچنان ادامه دارد، برای اطلاعات بیشتر با ارائه دهنده شبکه خود تماس بگیرید.
2] کش دانلود را پاک کنید
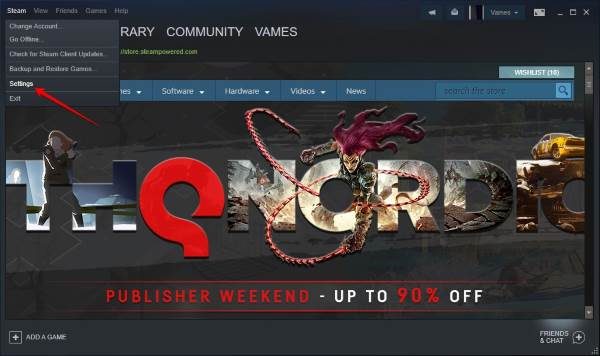
پاک کردن حافظه نهان دانلود Steams راه دیگری برای رفع مشکلات دانلود کند است، بنابراین بیایید در اینجا به کارهایی که باید انجام دهیم نگاه کنیم.
کلاینت (Fire)Steam را فعال کنید، سپس از منوی بالا بر روی Steam کلیک کنید، سپس از منوی کشویی (Steam)تنظیمات(Settings) را انتخاب کنید . همچنین، میتوانید از طریق نوار وظیفه(Taskbar) روی نماد Steam کلیک(right-click) راست کرده ، سپس روی تنظیمات(Settings) کلیک کنید .
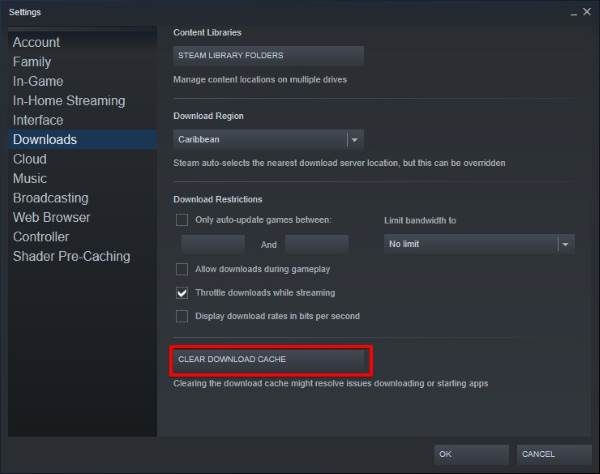
بعد از انتخاب گزینه Settings به ادامه مطلب بروید و روی Downloads کلیک کنید و از آنجا روی دکمه CLEAR DOWNLOAD CACHE کلیک کنید . یک پنجره کوچک ظاهر می شود. فقط باید روی OK کلیک کنید و منتظر بمانید تا پاکسازی اتفاق بیفتد.
کامپیوتر خود را مجددا راه اندازی کنید، سپس دوباره وارد Steam شوید و بررسی کنید که آیا بازی شما سریعتر از قبل دانلود می شود یا خیر.
نکته(TIP) : این پست را ببینید که پیکربندی برنامه Steam(Steam App Configuration is missing) وجود ندارد یا در دسترس نیست.
3] مکان سرور Steam را تغییر دهید
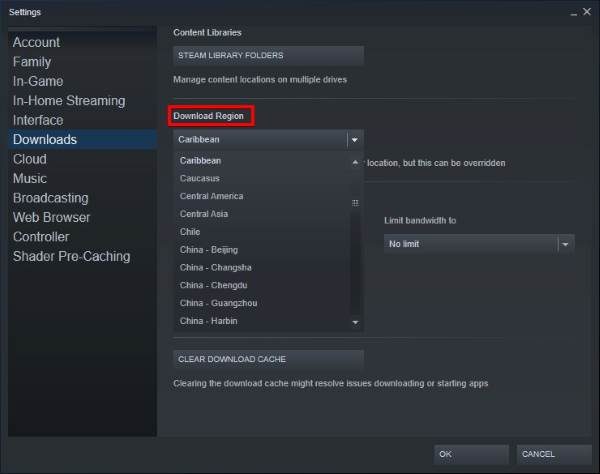
برای مثال، اگر در آسیا(Asia) هستید ، هیچ فایده ای برای استفاده از سرورهای خارج از منطقه برای شما وجود ندارد. بهتر است سرور را به سروری که در کشور شما قرار دارد یا در منطقه خود تغییر دهید.
این کار را با کلیک بر روی Steam ، سپس تنظیمات(Settings) و در نهایت، دانلودها(Downloads) انجام می دهیم . به دنبال گزینهای که میگوید Download Region بگردید و از آنجا سروری را انتخاب کنید که به موقعیت مکانی شما نزدیکتر است. که بهترین سرور دانلود استیم برای شماست!
روی OK کلیک کنید ، کامپیوتر خود را مجددا راه اندازی کنید، Steam را راه اندازی کنید و دوباره بازی خود را دانلود کنید.
اکنون بخوانید(Now read) : بهترین نکات و ترفندهای Steam(Best Steam tips and tricks) .
Related posts
Fix بارگذاری خطا Steamui.dll در ویندوز 10
Backup، Restore، Move Steam بازی با Steam Library Manager
چگونه برای دسترسی به پوشه Steam ScreenShots در Windows PC
Fix Steam download در 0 بایت گیر
Fix فضای دیسک کافی نیست - Steam error بر روی ویندوز 10
برای شروع بازی (برنامه در حال اجرا) انجام نشد - Steam error در Windows PC
Fix Steam مشکل اتصال به سرور Steam در Windows PC دارد
Fix Error اضافه کردن Friend در Steam
چگونه Steam game را بازگردانید و بازپرداخت کنید؟
Fix Steam Service component خطا در ویندوز 10
چگونه Steam profile پس زمینه را تغییر دهید
پاسخ شما به CAPTCHA به نظر می رسد نامعتبر است - Steam error
در حالی که نصب و یا به روز رسانی بازی بخار خطایی رخ داده
نحوه تعمیر Steam Error Code 83 در ویندوز PC
Fix Steam App Configuration Missing یا خطا در ویندوز 10 در دسترس نیست
SteamVR نگه می دارد به به روز رسانی راننده گرافیک
نحوه پنهان کردن Game activity در بخار
بخار از حافظه بیش از حد استفاده می کند؟ Reduce Steam RAM usage!
چگونه به پیوند Steam به YouTube و بررسی فایل های بازی
چگونه برای اضافه کردن برنامه Windows 10 Store Game به Steam
