نحوه استفاده از Port Query Tool (PortQry.exe) در ویندوز 11/10
Port Query (PortQry.exe) یک ابزار خط فرمان در سیستم عامل ویندوز(Windows) است که می توانید از آن برای رفع مشکلات اتصال TCP/IP استفاده کنید. این ابزار وضعیت پورت پورت های TCP و UDP را در رایانه ای که انتخاب می کنید گزارش می دهد. در این پست نحوه استفاده از ابزار Port Query برای شناسایی شبکه یا فعالیت های پزشکی قانونی را به شما نشان خواهیم داد.
ابزار Port Query(Port Query) ( PortQry.exe ) در Windows 11/10
ویندوز(Windows) ابزارهای زیادی برای تشخیص مشکلات در شبکه های TCP/IP دارد (پینگ، تلنت ، مسیریابی و غیره). اما همه آنها به شما اجازه نمی دهند وضعیت را به راحتی بررسی کنید یا پورت های شبکه باز شده را روی سرور اسکن کنید. ابزار PortQry.exe ابزاری مناسب برای بررسی پاسخ پورتهای TCP/UDP روی هاستها برای تشخیص مشکلات مربوط به عملکرد سرویسهای مختلف شبکه و فایروالها در شبکههای TCP/IP است. اغلب، ابزار Portqry به عنوان یک جایگزین کاربردی تر برای دستور telnet استفاده می شود و بر خلاف telnet، همچنین به شما امکان می دهد پورت های UDP باز را بررسی کنید.(UDP)
(Computer)سیستمهای رایانهای برای بیشتر ارتباطات خود از TCP و UDP استفاده میکنند و همه نسخههای (UDP)ویندوز(Windows) پورتهای زیادی را باز میکنند که عملکرد مفیدی مانند اشتراکگذاری فایل و فراخوانی روش از راه دور ( RPC ) را ارائه میکنند. با این حال، برنامههای مخرب مانند اسبهای تروجان میتوانند از پورتها برای باز کردن درب پشتی برای مهاجمان به سیستم رایانه شما استفاده کنند. چه نیاز به عیب یابی یک سرویس شبکه ضروری داشته باشید یا برنامه های ناخواسته را شناسایی کنید، باید بتوانید ترافیک بین رایانه های موجود در شبکه خود را درک و مدیریت کنید. یک گام اساسی برای انجام این کار این است که تعیین کنید کدام برنامه ها در پورت های شبکه سیستم های کامپیوتری شما گوش می دهند.
نحوه استفاده از Port Query Tool ( PortQry.exe )
شما می توانید از Port Query هم به صورت محلی و هم از راه دور روی سرور استفاده کنید. برای استفاده از Portqry.exe ، باید ابزار را دانلود کنید. هنگامی که PortQry.exe را دانلود کردید، بایگانی (download)PortQryV2.exe را استخراج کنید ، سپس خط فرمان را باز کنید و دستور زیر را اجرا کنید تا به دایرکتوری با ابزار کاربردی بروید:
cd c:\PortQryV2
همچنین، میتوانید به پوشهای که ابزار را در آن دانلود کردهاید بروید، کلید ترکیبی Alt + DCMD را تایپ کرده و Enter را فشار دهید تا خط فرمان در فهرست راهاندازی شود.
اکنون می توانید به استفاده از ابزار ادامه دهید.
از راه دور از ابزار Port Query ( PortQry.exe ) استفاده کنید
Port Query میتواند سیستمهای راه دور را اسکن کند، اما در مقایسه با سایر اسکنرهای پورت، کند و غیر پیچیده است. به عنوان مثال، برخلاف Nmap ، PortQry.exe به شما اجازه نمیدهد اسکنهایی را انجام دهید که از پرچمهای بسته مشخص (مانند SYN ، FIN ) استفاده میکنند.
به عنوان مثال، برای بررسی در دسترس بودن یک سرور DNS از یک کلاینت، باید بررسی کنید که آیا 53 پورت TCP و UDP روی آن باز هستند یا خیر. (UDP)دستور پورت چک به صورت زیر است:
PortQry -n server [-p protocol] [-e || -r || -o endpoint(s)]
جایی که:
- -n نام یا آدرس IP سرور است که در دسترس بودن آن را بررسی می کنید.
- -e شماره پورتی است که باید بررسی شود (از 1 تا 65535).
- -r محدوده پورت هایی است که باید بررسی شوند (مثلاً 1:80).
- -p پروتکلی است که برای بررسی استفاده می شود. ممکن است TCP ، UDP یا هر دو(BOTH) باشد ( TCP به طور پیش فرض استفاده می شود).
در مثال ما، دستور به صورت زیر است:
PortQry.exe –n 10.0.25.6 -p both -e 53
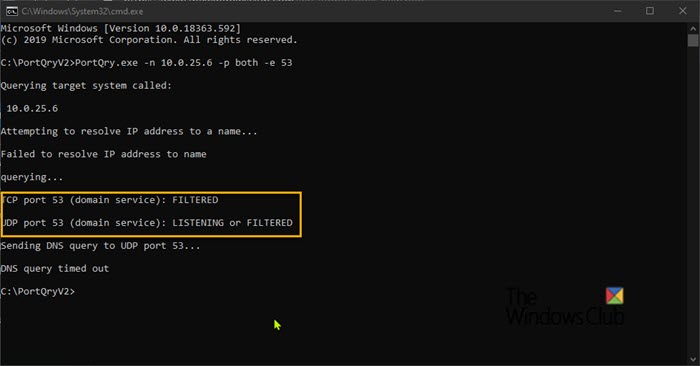
PortQry.exe می تواند یک پورت واحد، لیست سفارشی از پورت ها یا محدوده متوالی پورت ها را پرس و جو کند. PortQry.exe وضعیت پورت TCP/IP را به یکی از سه روش زیر گزارش میکند:
- Listening : فرآیندی در پورت رایانه ای که انتخاب کرده اید گوش می دهد. Portqry.exe پاسخی از پورت دریافت کرد.
- Not Listening : هیچ فرآیندی در پورت هدف در سیستم هدف گوش نمی دهد. Portqry.exe یک پیام پروتکل پیام کنترل اینترنت(Internet Control Message Protocol) ( ICMP ) "Destination Unreachable – Port Unreachable" را از پورت UDP مورد نظر دریافت کرد. (UDP)یا اگر پورت هدف یک پورت TCP باشد ، Portqry یک بسته تایید TCP با مجموعه پرچم Reset دریافت کرده است.(Reset)
- فیلتر شده(Filtered) : پورت رایانه ای که انتخاب کرده اید در حال فیلتر شدن است. Portqry.exe پاسخی از پورت دریافت نکرد. ممکن است یک فرآیند در پورت گوش کند یا نباشد. به طور پیشفرض، پورتهای TCP سه بار و پورتهای (TCP)UDP یک بار قبل از اینکه گزارشی نشان دهد که پورت فیلتر شده است، جستجو میشوند.
به صورت محلی از ابزار Port Query ( PortQry.exe ) استفاده کنید
آنچه PortQry در ویژگیهای اسکن از راه دور فاقد آن است، با قابلیتهای منحصربهفرد ماشین محلی خود جبران میکند. برای فعال کردن حالت محلی، PortQry را با سوئیچ -local اجرا کنید. هنگامی که -local تنها سوئیچ مورد استفاده است، PortQry تمام استفاده از پورت محلی و نگاشت پورت به PID را بر می شمارد. (PID)به جای مرتبسازی دادهها بر اساس پورت باز، PortQry آنها را بر اساس PID فهرست میکند و به شما امکان میدهد به سرعت ببینید کدام برنامهها اتصالات شبکه باز دارند.
برای تماشای پورت 80، دستور زیر را اجرا کنید:
portqry -local -wport 80
با استفاده از PortQryUI
همچنین لازم به ذکر است که مایکروسافت(Microsoft also made available) یک صفحه جلویی گرافیکی به نام PortQryUI را نیز برای (PortQry)PortQry(PortQryUI) در دسترس قرار داده است.
PortQryUI شامل یک نسخه از portqry.exe و برخی خدمات از پیش تعریف شده است که به سادگی از گروه هایی از پورت ها برای اسکن تشکیل شده است.
PortQueryUI شامل چندین مجموعه از پیش تعریف شده پرس(PortQueryUI) و جو برای بررسی در دسترس بودن سرویس های محبوب مایکروسافت(Microsoft) است:
- دامنه و تراست ها (بررسی سرویس های ADDS در کنترل کننده دامنه Active Directory)
- سرور تبادل
- SQL Server
- شبکه سازی
- IP ثانیه
- وب سرور
- جلسه ی اینترنتی
برای استفاده از PortQryUI، نام DNS(DNS name) یا آدرس IP(IP address) سرور راه دور را وارد کنید، یکی از سرویس های از پیش تعریف شده ( سرویس از پیش تعریف شده Query(Query predefined service) ) را انتخاب کنید، یا شماره پورت ها را برای بررسی دستی پورت مشخص کنید ( درگاه های درخواست ورودی دستی(Manually input query ports) ) و روی دکمه Query کلیک کنید.
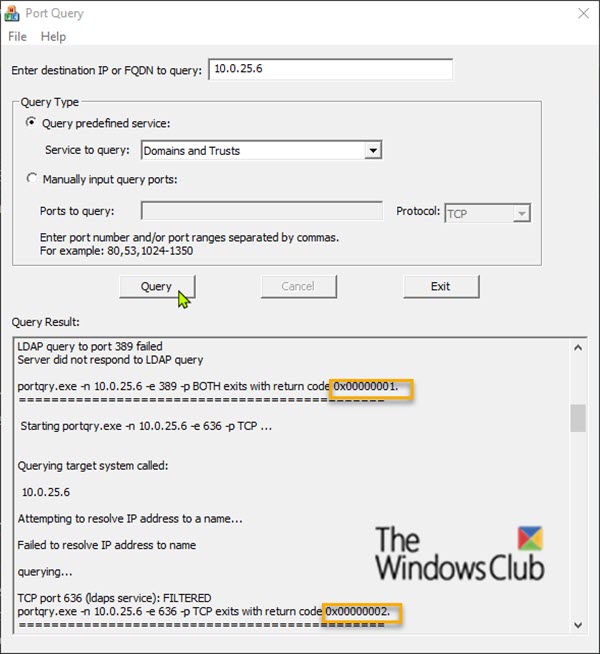
کدهای بازگشت احتمالی در PortQueryUI در تصویر بالا مشخص شده است:
- 0 (0x00000000) - اتصال با موفقیت برقرار شد و پورت در دسترس است.
- 1 (0x00000001) - پورت مشخص شده در دسترس نیست یا فیلتر شده است.
- 2 (0x00000002) - یک کد بازگشتی معمولی هنگام بررسی در دسترس بودن اتصال UDP ، زیرا پاسخ ACK برگردانده نمی شود.
امیدوارم این کمک کند.
در ادامه بخوانید(Read next) : چگونه بررسی کنیم چه پورت هایی باز هستند(How to check what Ports are open) ؟
Related posts
فعال کردن Network Connections در حالی که در Modern Standby در Windows 10
چگونه برای نقشه برداری Network Drive یا اضافه کردن FTP Drive در Windows 11/10
چگونه برای مدیریت Data Usage Limit در Windows 10
چگونه DNS را بیش از HTTPS در Windows 10 فعال کنید
نحوه مشاهده Wi-Fi Network Driver information در Windows 10
Stop اتصال خودکار به Wireless Network در Windows 10
چگونه برای نقشه برداری WebDAV به عنوان Network Drive در Windows 11/10
MAC Address در Windows 10: تغییر، Lookup، حقه بازی
چرا پینگ من Time بسیار بالا در Windows 11/10 است؟
چگونه برای تغییر Network Status از Public به خصوصی در Windows 11/10
چگونه به رفع Unidentified Network در Windows 11/10
Best Free WiFi Network Scanner Tools برای Windows 10
چگونه تغییر نام یا تغییر Active Network Profile Name در Windows 11/10
انجام Network Audit با Alloy Discovery Express برای Windows انجام دهید
فعال یا غیر فعال کردن LMHOSTS Lookup در Windows 11/10
Remote Desktop کار نمی کند و یا نمی خواهد در Windows 10 اتصال
چگونه برای بررسی Network Adapter Speed در Windows 10
فعال یا غیر فعال Network Discovery یا به اشتراک گذاری در Windows 10
نحوه پاک کردن Mapped Network Drive Cache در Windows 10
Packet Sniffing Tools رایگان برای Windows 10 سیستم
