نرم افزار پشتیبان گیری اطلاعات Renee Becca برای رایانه شخصی ویندوز
Renee Lab Data Backup یا Renee Becca یک نرم افزار پشتیبان گیری قدرتمند برای ویندوز(Windows) است که در بازار موجود است. در این پست در مورد ویژگی های آن در مورد نسخه رایگان صحبت خواهیم کرد و خواهیم دید که چقدر خوب است. این برنامه به دو صورت رایگان و نسخه پولی موجود است، با یک فرآیند نصب ساده که چند دقیقه طول می کشد ارائه می شود. نمای کلی برنامه همه چیز را دارد و درک و استفاده از آن واقعاً آسان است. با این حال، اگر کمی کمک میخواهید، یک آموزش تصویری دقیق در خود رابط اصلی موجود است.
نرم افزار Renee Becca Data Backup
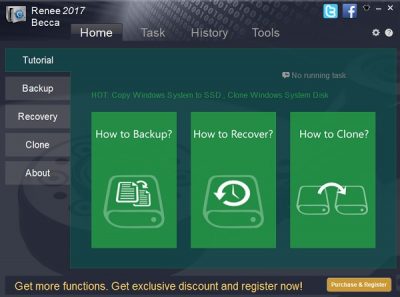
پنل سمت چپ نمای کلی 5 تب، آموزش، پشتیبان گیری، بازیابی، کلون و حدود را نمایش می دهد. این آموزش(Tutorial) دارای دستورالعمل های توضیحی در مورد نحوه استفاده از برنامه است، تب Backup شما را به ابزارهای پشتیبان گیری برنامه می برد، تب (Backup)Recovery بدیهی است که گزینه های بازیابی را وارد می کند، تب Clone به شما در شبیه سازی داده ها کمک می کند و در نهایت تب About در مورد اطلاعات سیستم این برنامه بیایید اکنون در مورد ویژگی ها با جزئیات صحبت کنیم.
پشتیبان گیری
برای تهیه نسخه پشتیبان، ابتدا دستگاه ذخیره سازی خود را به رایانه شخصی متصل کنید، حالت پشتیبان گیری را انتخاب کنید، منبع مورد نظر و مقصد ذخیره سازی را انتخاب کنید، کلیک راست کرده و Backup را بزنید . بنشینید(Sit) و استراحت کنید، زیرا ممکن است کمی طول بکشد.
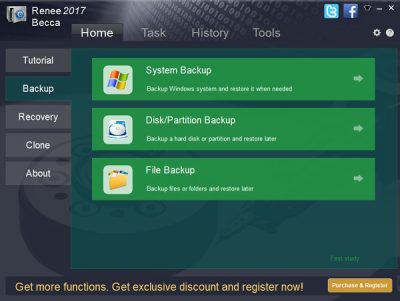
بنابراین، این ویژگی اصلی برنامه است زیرا اساساً یک نرم افزار پشتیبان است. این برنامه سه گزینه برای پشتیبان گیری ارائه می دهد که شامل پشتیبان گیری از سیستم، پشتیبان گیری(System Backup) از Disk/Partition Backup و پشتیبان گیری از فایل(File Backup) است. در حالی که سیستم پشتیبانگیری(System Backup) به شما امکان میدهد از پارتیشن اصلی جایی که سیستمعامل نصب شده است، نسخه پشتیبان تهیه کنید، پشتیبانگیری از Disk/partition به شما امکان میدهد از دادههای یک پارتیشن یا هارد دیسک پشتیبان تهیه کنید، پشتیبانگیری فایل(File Backup) به شما کمک میکند از همه فایلها و پوشههای خود نسخه پشتیبان تهیه کنید.
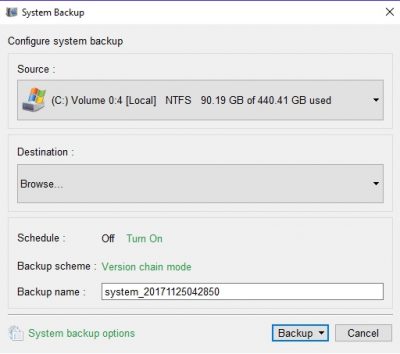
منبع تنظیمات سیستم(System Settings) منبع درایو محلی شما است که سیستم عامل در آن نصب شده است. بنابراین، وقتی به گزینه System Backup می روید، می توانید (System Backup)طرح پشتیبان گیری(Backup Scheme) را انتخاب کنید و سپس تنظیمات پیشرفته ای نیز وجود دارد. روی (Click)System Backup کلیک کرده و طرح مورد نظر را انتخاب کنید. این برنامه 5 حالت مختلف پشتیبان گیری را ارائه می دهد.
- حالت زنجیره ای(Chain Mode –) نسخه - این حالت بهینه شده است و 5 نسخه اخیر سیستم عامل را روی رایانه شخصی شما نگه می دارد.
- (Signal)حالت(Mode) نسخه سیگنال - این حالت فقط 1 نسخه اخیر را نگه می دارد.
- پشتیبان گیری کامل -(Full Backup –) یک نسخه پشتیبان کامل با پاکسازی خودکار اختیاری ایجاد می کند.
- حالت(Mode – Creates) افزایشی - پشتیبان گیری افزایشی ایجاد می کند.
- حالت(Mode – Creates) دیفرانسیل - پشتیبان گیری دیفرانسیل ایجاد می کند.
در مرحله بعد، تب Advanced قرار دارد که به شما امکان می دهد تنظیمات بیشتری مانند مدیریت خطا، خاموش کردن رایانه شخصی خود پس از انجام پشتیبان گیری، تنظیمات فشرده سازی، حذف، تنظیمات امنیتی و تقسیم پشتیبان را تنظیم کنید.
بهبود
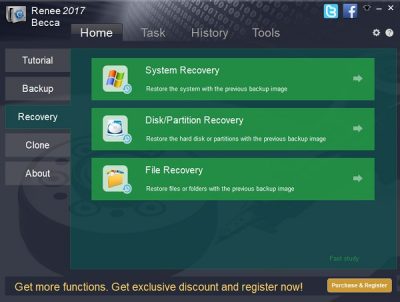
بدیهی است که گزینه های بازیابی به شما امکان می دهند اطلاعاتی را که از آنها نسخه پشتیبان تهیه کرده اید بازیابی و بازیابی کنید. در اینجا می توانید سه ویژگی مشابه یعنی بازیابی سیستم(System Recovery) ، بازیابی Disk/Partition Recovery و بازیابی فایل(File Recovery) را مشاهده کنید که در آنها می توانید نسخه پشتیبان از اطلاعات سیستم، دیسک/پارتیشن و فایل ها/پوشه ها را بازیابی کنید.
برای بازیابی اطلاعات، ابتدا باید یک رسانه قابل بوت مانند یک سی دی یا یک دستگاه USB ایجاد کنید. دستگاه رسانه را به رایانه شخصی خود متصل کنید و آن را به عنوان دستگاه بوت اصلی در BIOS انتخاب کنید و ویندوز(Windows) را با فایل پشتیبان قبلی بازیابی کنید. برای بازیابی فایل ها، به گزینه File Recovery رفته، فایل های پشتیبان خود را در دستگاه رسانه انتخاب کنید و آنها را در رایانه شخصی خود بازیابی کنید.
شبیه
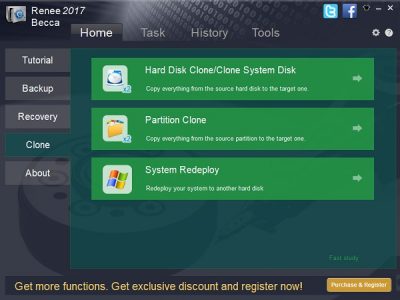
شبیه سازی(Cloning) عملی برای ایجاد یک کپی جداگانه دقیق از پایگاه داده است. داده ها معمولاً به عنوان یک فایل تصویر دیسک ذخیره می شوند و در یک دستگاه رسانه ای قابل جابجایی ذخیره می شوند که بیشتر برای کپی کردن داده ها استفاده می شود. ویژگی Clone در اینجا به شما امکان می دهد هارد دیسک، یک پارتیشن و همچنین سیستم خود را کپی کنید.
شبیه سازی هارد دیسک(Hard Disk) شامل کپی کردن محتوا از هارد دیسک انتخابی به یک دیسک هدفمند است، پارتیشن کلونینگ(Partition Cloning) به شما امکان می دهد همه چیز را از یک پارتیشن به پارتیشن دیگر کپی کنید و System Redeploy مجدداً کل سیستم را به هارد دیسک دیگری بازگرداند.
برای کلون(Clone) کردن ، ابتدا باید یک دستگاه ذخیره سازی قابل جابجایی را به رایانه شخصی متصل کنید ، حالت شبیه سازی(Cloning Mode) مورد نظر را انتخاب کنید ، دیسک یا پارتیشنی را که می خواهید شبیه سازی کنید انتخاب کنید و داده ها را در دیسک یا پارتیشن مورد نظر کپی کنید.
گزینه های دیگر Renee Becca Data Backup
برگه های دیگر گزینه های این برنامه Tasks ، History و Tools هستند. برگه Tasks وظایف(Tasks) تکمیل شده شما با این برنامه را با تمام جزئیات مورد نیاز فهرست می کند، تب History گزارش های استفاده از برنامه شما را نشان می دهد. می توانید تاریخ یا بازه زمانی خاصی را تنظیم کنید و تاریخچه را بررسی کنید.
بخش Tools سه ابزار اضافی را برای شما به ارمغان می آورد که عبارتند از : Disk Manager ، Disk Partition Eraser و Renee Undeleter .
خلاصه ویژگی های کلیدی Renee Becca(Summarized Key Features of Renee Becca)
- در Optimum Preference بمانید
- تراز خودکار 4K
- چندین طرح پشتیبان گیری
- از چند حافظه و CPU استفاده کنید
- تکنولوژی پیشرو پشتیبان گیری
- به طور خودکار پشتیبان گیری(Backup) و به روز رسانی طرح(Update Plan)
به طور کلی، Renne Becca یک (Renne Becca)نرم افزار پشتیبان گیری و بازیابی(backup and restore software) خوب، غنی و مفید است که شما را برای هر گونه فاجعه غیرقابل پیش بینی از دست دادن داده آماده می کند. برای دریافت مجوز رایگان برای استفاده شخصی اینجا را کلیک کنید .(Click here)(Click here)
Related posts
10 بهترین Backup and Data recovery software حرفه ای برای Windows 10
FBackup Backup Software رایگان با پشتیبانی از پلاگین Windows PC است
Redo Free Backup and Recovery Software برای Windows 10
Imaging رایگان، Backup and Recovery Software برای Windows 10
چگونه به Backup & Restore Boot Configuration Data (BCD) در Windows 10
Clonezilla Live Imaging Software رایگان برای Windows به Clone Disks است
Create چندگانه System Images در یک درایو خارجی در Windows 10
Bacar command line Backup and Sync tool برای Windows است
ماکریوم Reflect Free Review: بهترین دیسک Imaging Software برای کامپیوتر
چگونه Backup and Restore Photos تنظیمات برنامه در Windows 10
Iperius Backup: نرم افزار به طور خودکار پشتیبان گیری در Windows 10
چگونه Windows 10 را به External or Internal Hard Drive انتقال دهیم
Error 0x81000036، Windows می تواند دستگاه های پشتیبان گیری پیدا کنید
Error 0x80070013 برای System Restore، Backup or Windows Update Fix
نحوه استفاده از تاریخچه فایل با درایوهای شبکه و مکانها برای پشتیبانگیری از دادهها
Create پشتیبان گیری آسان ایمیل با KLS Mail Backup برای Windows PC
6 ابزار رایگان به Backup Data در Windows 10
نحوه پشتیبان گیری و بازگرداندن GPU Preferences برای Apps در Windows 10
نحوه بازگرداندن نسخه های قبلی Files and Folders در Windows 11/10
چگونه می توان یک پوشه به طور خودکار در Windows 10 آینه کرد
