حفاظت اطلاعات ویندوز (WIP) به طور خودکار از فایل های طبقه بندی شده محافظت می کند
حفاظت از داده های حساس همیشه باید یکی از جنبه های مهم هر سیستم عامل باشد و این چیزی است که مایکروسافت(Microsoft) به خوبی می داند. این شرکت با ویندوز 10(Windows 10) کار فوقالعادهای انجام داده است تا نگرانیهای مربوط به امنیت را برطرف کند و حفاظت از اطلاعات ویندوز(Windows Information Protection) بخش بزرگی از آن است. باید اشاره کنیم که این مجموعه حفاظتی شامل مواردی مانند محافظت از اطلاعات ویندوز(Windows Information Protection) ، حفاظت اطلاعات Azure(Azure Information Protection) و امنیت برنامه ابری مایکروسافت(Microsoft Cloud App Security) است.
نکته اینجاست که Windows Information Protection ، که با نام WIP شناخته میشود، به خوبی از فایلهای طبقهبندیشده خودکار از طریق ویژگی انواع اطلاعات حساس محافظت میکند. از مزیت کامل Windows Defender ATP استفاده می کند، اما به خاطر داشته باشید که آخرین پیشرفت ها فقط در ویندوز 10(Windows 10) 1903 به بعد در دسترس هستند.
WIP را پیکربندی کنید
قبل از اینکه به جلو برویم، مایلیم در مورد نحوه پیکربندی محافظت از اطلاعات ویندوز(Windows Information Protection) صحبت کنیم . این کار بسیار آسان و مستقیم است، بنابراین بیایید برای لذت شما همه چیز را راه اندازی کنیم.
بسیار خوب، بنابراین اولین کاری که کاربر باید انجام دهد این است که از طریق مرورگر وب خود به manager.microsoft.com مراجعه کرده و با یک حساب مدیریتی Windows (Windows Intune)Intune وارد سیستم شوید. (manage.microsoft.com)پس از آن، کاربر باید یک صفحه پیمایش را در سمت چپ ببیند و گزینه ای را انتخاب کند که می گوید سیاست ها(Policies) .
- به microsoft.com وارد شوید و مطمئن شوید که این کار را با حساب اداری Windows Intune خود انجام دهید.(Intune)
- از پنجره سمت چپ، گزینه ای را انتخاب کنید که می گوید Policies .
- از داخل پنجره، کاربران باید Add Policy را ببینند . لطفا(Please) روی آن کلیک کنید تا به جلو بروید.
- مردم اکنون باید گفتگویی را ببینند که به نام ایجاد(Create) خط مشی جدید(New Policy) شناخته می شود ، سپس به سمت گسترش ویندوز(Windows) حرکت کنند ، سپس مطمئن شوید که Windows Information Protection را انتخاب کرده اید .
- در نهایت بر روی Create and Deploy a Custom Policy کلیک کنید.
- گام بعدی این است که روی Create Policy کلیک کنید
- حتما یک نام برای خط مشی وارد کنید
- توضیحات را وارد کنید و اگر این مورد شماست، (Enter)قوانین برنامه(App Rules) را مشخص کنید.
دقیقاً برای پیکربندی WIP اینجاست . همانطور که می توانید بگویید، این کار بسیار آسان است، به خصوص برای کسانی که راه خود را در مورد کامپیوتر می دانند.
(Protect)از برچسبهای حساسیت با پیشگیری از از دست دادن داده پایانی (Endpoint Data Loss Prevention)محافظت کنید

وقتی نوبت به مدیریت برچسب های حساسیت می رسد، این کار را می توان در مرکز انطباق Microsoft 365 با سهولت نسبی انجام داد.
برای کسانی که آگاه نیستند، Windows Defender قادر است فایلی را استخراج کند تا بررسی کند که آیا به ویروس یا بدافزار آلوده شده است یا خیر. همچنین میتواند بررسی کند که آیا فایل حاوی اطلاعات حساسی مانند شماره کارت اعتباری یا انواع دیگر دادههای مهم است.
انواع اطلاعات حساس پیشفرض شامل شماره کارت اعتباری، شماره تلفن، شماره گواهینامه رانندگی و غیره است. با این حال، آنچه در اینجا جالب است، توانایی کاربران برای تنظیم انواع اطلاعات حساس سفارشی در صورت تمایل به انجام این کار است.
حفاظت از اطلاعات ویندوز
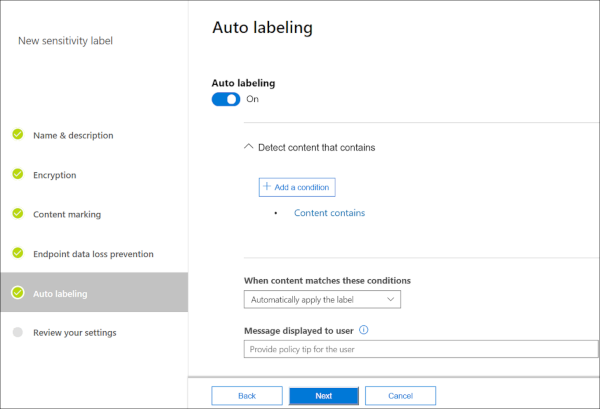
هر زمان که کاربر فایلی را در نقطه پایانی ویندوز 10(Windows 10) ایجاد یا ویرایش می کند ، محتوا به سرعت استخراج می شود و توسط Windows Defender ATP ارزیابی می شود . سپس فایل ها را برای هر نوع اطلاعات حساس تعریف شده بررسی می کند.
اکنون، اگر فایلها مطابقت داشته باشند، Windows Defender ATP سپس اقدام به اعمال پیشگیری از دست دادن دادههای نقطه پایانی میکند.
لازم به ذکر است که Windows Defender ATP با Microsoft Azure Information Protection یکپارچه شده است ، قابلیتی که در درجه اول برای کشف داده ها طراحی شده است. همچنین می تواند انواع داده های حساسی را که اخیراً کشف شده اند گزارش کند.

برای کسانی که میخواهند انواع اطلاعات حساس را ببینند، پیشنهاد میکنیم زیر طبقهبندیها(Classifications) از طریق سازگاری Microsoft Office 365 بررسی شوند. (Microsoft Office 365)به خاطر داشته باشید(Bear) که همه انواع اطلاعات حساس پیشفرض ناشر مایکروسافت هستند. (Microsoft)وقتی صحبت از انواع سفارشی می شود، به نام مستاجر پیوست می شود.
امیدوارم این کمک کند.(Hope this helps.)
Related posts
فعال و پیکربندی Ransomware Protection در Windows Defender
نحوه اضافه کردن یا حذف یک برنامه در Exploit Protection از Windows 10
نحوه پاک کردن Windows Defender Protection History در Windows 10
Firewall and Network Protection در Windows 10 چیست و چگونه این بخش را پنهان کنید
جلوگیری از تغییر Exploit Protection در Windows Security
Fix Windows Defender error code 0x8050800c در ویندوز 11/10
تنظیمات حفاظت مبتنی بر ON or OFF را در Windows 10 تنظیم کنید
Fix Windows Defender error 0x8007139f در ویندوز 11/10
Device Security در Windows 10 و چگونه برای مخفی کردن این منطقه چیست؟
ویندوز مدافع Threat Service در Windows 10 متوقف شده است
نحوه فعال کردن Network اسکن در Windows Defender در Windows 10
نحوه به روز رسانی Windows Defender دستی در Windows 10
تغییر Windows Security تنظیمات فورا با ConfigureDefender
Apple iCloud به دلیل Windows Defender blockage کار نمی کند
مدیریت قرنطینه Items، Exclusions در Windows Defender
فعال کردن Unwanted Applications protection بالقوه در Windows 10
Harden Windows Defender protection به بالاترین سطوح در ویندوز 10
WinDefThreatsView - Set default اقدامات برای Windows Defender تهدید
نحوه حذف یک پوشه از Windows Defender scan در Windows 10
Windows Defender خاموش نمی شود | Unable به Windows Defender غیر فعال کردن
