نحوه حذف نقطه بازیابی سیستم خاص در ویندوز 11/10
ویژگی System Restore در ویندوز(Windows) راه مستقیمی برای حذف نقاط بازیابی فردی ارائه نمی دهد. فقط بازیابی را ارائه می دهد. هنگامی که نقاط بازیابی بیش از حد فضا را اشغال می کند، می تواند ناخوشایند باشد و شما نمی خواهید همه آنها را حذف کنید. ابزار پاکسازی دیسک(Disk Cleanup Tool) به شما امکان می دهد تمام نقاط بازیابی سیستم را حذف کنید(delete all System Restore Points) . این پست به شما کمک می کند تا یاد بگیرید چگونه می توانید نقطه بازیابی سیستم(System Restore Point) را در Windows 11/10
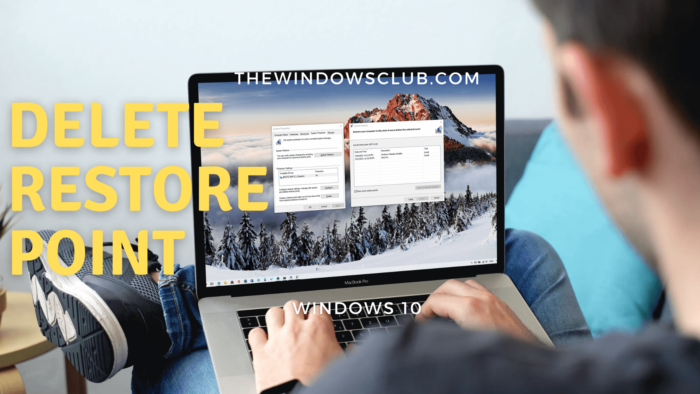
نحوه حذف نقطه بازیابی سیستم انتخاب شده یا خاص(System Restore)
به نقاط بازیابی سیستم ، (System Restore)کپی سایه(Shadow Copies) حجمی نیز گفته می شود . در داخل(Internally) ، ویندوز آنها را با استفاده از برنامه vssadmin مدیریت می کند(Windows manages them using the vssadmin program) که می تواند از Command Prompt یا PowerShell استفاده شود. این برنامه می تواند نقاط بازیابی را فهرست کند، آنها را حذف کند و همچنین اندازه انجمن ذخیره سازی کپی سایه را تغییر دهد.
برای حذف یک فرد یا نقطه بازیابی، این مراحل را دنبال کنید:
Command Prompt یا PowerShell را(PowerShell) با امتیازات مدیریت باز کنید.
دستور زیر را تایپ کرده و کلید Enter را فشار دهید .
vssadmin list shadows
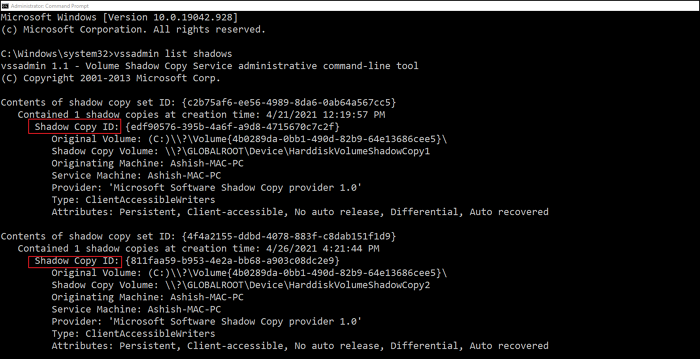
نقطه بازیابی سیستم(System Restore) را بر اساس تاریخ پیدا کنید و شناسه (شناسه کپی سایه(Shadow Copy ID) ) را یادداشت کرده و در دستور زیر از آن استفاده کنید:
vssadmin delete shadows /{ID}
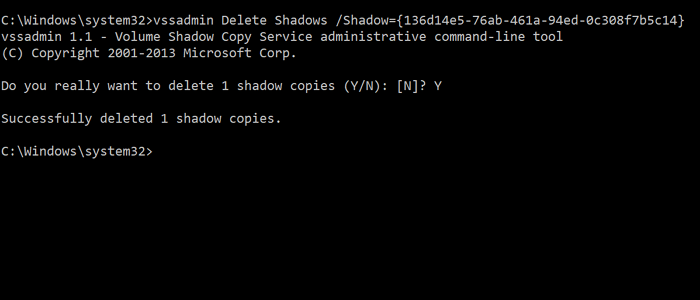
پس از انجام، کپی سایه یا نقطه بازیابی مرتبط با Shadow ID را حذف می کند.
آسان است، اما می تواند برای کاربران گیج کننده باشد زیرا داده های زیادی در Command Prompt ظاهر می شود . راه بهتر برای نزدیک شدن به آن، باز کردن رابط بازیابی سیستم(System Restore) و سپس درک بصری نقاط بازیابی(Restore) موجود است.
همچنین می توانید برنامه های تحت تأثیر را(affected programs) مشاهده کنید تا درک واضحی داشته باشید. دستور vssadmin نام یا توضیحات مرتبط با Restore Point را نمایش نمی دهد تا به سردرگمی اضافه شود.
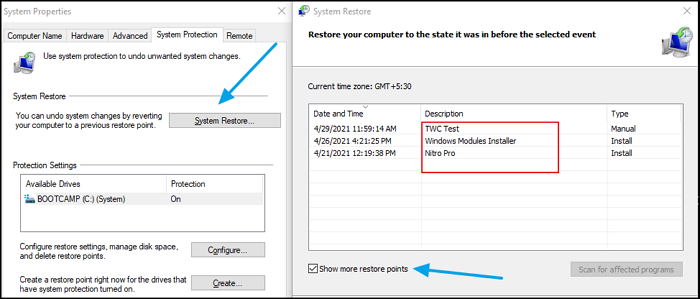
- در منوی Start عبارت (Start)System Restore را تایپ کرده و روی آن کلیک کنید تا برنامه باز شود
- روی(Click) دکمه System Restore کلیک کنید تا ویزارد باز شود
- Choose(Select Choose) a different restore point را انتخاب کنید و روی دکمه Next کلیک کنید.
- کادری که می گوید Show more restore points را علامت بزنید(Show more restore points)
سپس می توانید توضیحات مربوط به هر نقطه بازیابی را بررسی کنید تا متوجه شوید، سپس یادداشت بردارید و انتخاب کنید که کدام یک را حذف کنید.
توجه داشته باشید که نقاط بازیابی قدیمیتر ممکن است منجر به از بین رفتن برنامههای نصب شده شود. در حالی که ویندوز(Windows) برای هر نصب اصلی یک نقطه بازیابی سیستم ایجاد می کند، مطمئن شوید که به طور منظم آن را خودتان ایجاد کنید. حتی می توانید رایانه را طوری تنظیم کنید که هر روز به طور خودکار یکی را ایجاد کند(automatically create one every day) که ممکن است به روشی بهتر کار کند.
Related posts
System Restore error 0x80070002، STATUS_WAIT_2 در Windows 10
چگونه به بازیابی فایل از یک System Restore Point در Windows 10
System Restore Points حذف شده یا از دست رفته در Windows 10 گم شده است
نحوه زمان بندی System Restore امتیاز در Windows 10
روشن و Enable System Restore در Windows 10
گمشده عامل System نه Found error در Windows 11/10
چگونه به تغییر پیش فرض System Font در Windows 10
چگونه برای باز کردن System Properties در Windows 10 Control Panel
چه MSConfig or System Configuration Utility در Windows 10
ویندوز Modules Installer ذکر شده System Restore Point نتواند در Windows 10
نحوه استفاده از System Restore در Windows 10
OneDrive.exe Entry Point نه Found در Windows 10
2 راه برای فعال کردن System Restore در Windows 10
SysRestore System Restore software جایگزین رایگان برای Windows 10 است
Driver Backup & Restore software رایگان برای Windows 10
چگونه به Manually Create System Restore Point در Windows 10
چگونه Backup and Restore Quick Access Folders در Windows 10
برای استفاده System Restore شما باید مشخص کنید که Windows installation برای بازگرداندن
چگونه برای ایجاد System Restore shortcut در Windows 10
نقاط بازیابی سیستم در ویندوز از دست رفته است؟
