با Ratool دسترسی USB به رایانه ویندوز 10 را محدود کنید
تصور کنید(Imagine) در حال کار هستید، احساس خستگی می کنید میز خود را ترک می کنید تا یک فنجان قهوه بخورید و بعد از بازگشت متوجه شوید که اطلاعاتی که محرمانه نگه داشته اید دیگر به شکل اصلی خود نیستند. دوست شما به تمام اطلاعات ذخیره شده در دستگاه شما دسترسی داشته است. خیلی آزاردهنده(Quite) است، اینطور نیست؟
در حالی که در موارد خاصی میتواند مفید باشد، قفل کردن کل رایانه گزینهای نیست که وقتی فردی با رتبه بالاتر برای بررسی یک نامه مهم در دستگاه شما در اطراف است، پیش روی شما باقی میماند. خوب، اگر نمی توانید نه بگویید، حداقل می توانید برخی از محدودیت ها را از قبل پیکربندی کنید. اینجا جایی است که میتوانید Ratool را برای استفاده مفید بیابید.
دسترسی USB به رایانه شخصی را محدود کنید
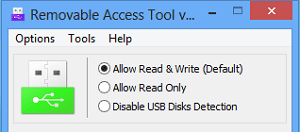
Ratool یا Removable Access Tool یک نرم (Tool)افزار(Application) رایگان قابل حمل بسیار ساده است که به فرد کمک می کند از اطلاعات محرمانه خود در برابر کپی شدن توسط دیگران از طریق USB محافظت کند . هنگامی که برنامه را دانلود و نصب می کنید با یک رابط ساده روبرو می شوید که دارای گزینه هایی برای غیرفعال کردن موقت دسترسی درایو فلش USB یا دسترسی به آن با مجوزهای محدود یا غیرفعال کردن دسترسی است. بنابراین، هنگامی که برای اولین بار برنامه را راه اندازی می کنید، متوجه این 3 ضامن مختلف خواهید شد.
- غیرفعال کردن تشخیص دیسک USB (USB Disks Detection)گزینه خود توضیحی است! هر گونه دسترسی USB / PenDrive به رایانه شما را غیرفعال می کند، یعنی از شناسایی دستگاه ذخیره سازی خارجی دستگاه شما جلوگیری می کند .
- اجازه خواندن(Allow Read) و نوشتن(Write) را بدهید . این گزینه گزینه پیش فرض است و دسترسی عادی به دستگاه های USB را فراهم می کند . همه چیز را به حالت عادی(Normal) بازنشانی میکند تا حافظه USB(USB Storage) /Pen-drive شما طبق معمول کار کند.
- اجازه(Allow Read) فقط خواندن این گزینه کاربران را از نوشتن هر چیزی بر روی دستگاه USB محدود می کند اما در صورت نیاز به آنها اجازه می دهد به اطلاعات ذخیره شده در آن دسترسی داشته باشند. این گزینه بیشتر زمانی انتخاب میشود که نمیخواهید فایلهای رایانه شما در دیسکهای USB متصل به رایانه شما کپی شوند.(USB)
نماد USB مطابق با گزینه انتخاب شده رنگ خود را تغییر می دهد. می شود:(The USB icon changes its color as per the option chosen. It becomes:)
- سبز(Green) – زمانی که گزینه پیش فرض ( Allow Read & Write ) در حال استفاده است.
- زرد(Yellow) - زمانی که در حالت فقط خواندنی هستید
- قرمز(Red) - وقتی در حالت غیرفعال کردن تشخیص دیسک USB هستید(Disable USB Disks Detection) .
گزینه های دیگری که ممکن است مفید باشند عبارتند از:(Other options you may find useful include:)
کنترل خودکار دستگاه USB. (USB Device Autorun Control. )با غیرفعال کردن عملکرد Autorun دستگاه USB، به نجات رایانه شما از تهدیدات ویروسی کمک می کند.
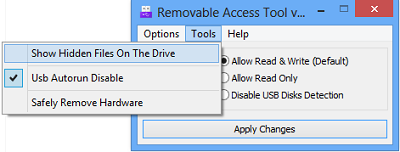
نمایش فایل های مخفی در درایو انتخاب شده (Show hidden files on the selected drive. )فقط دکمه را فشار دهید تا بررسی کنید که آیا فایل های مخفی در درایو انتخاب شده وجود دارد یا خیر

ویژگی های رمز عبور (Password Properties. )رمز عبور دسترسی به USB را در هر زمان تغییر دهید تا از تغییرات غیرمجاز جلوگیری کنید.
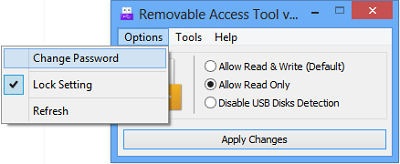
فقط یک رمز عبور جدید وارد کنید و دکمه "اعمال" را فشار دهید.
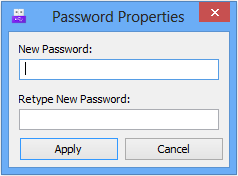
دانلود رایگان Ratool
می توانید Ratool را به صورت رایگان از صفحه اصلی(home page) آن دانلود کنید .(home page.)
نحوه غیرفعال کردن یا فعال کردن پورت های USB(disable or enable USB Ports) در ویندوز 10 نیز ممکن است برای شما جالب باشد.(How to disable or enable USB Ports in Windows 10 may also interest you.)
Related posts
نحوه غیرفعال کردن کلاس های ذخیره سازی قابل جابجایی و دسترسی به Windows 10
چگونه به نصب Windows 10 از DVD، ISO، و یا USB
نحوه استفاده از Windows 10 Recovery USB drive
یک درایو USB را با BitLocker To Go در ویندوز 10 رمزگذاری کنید
نحوه نصب ویندوز 11 و ویندوز 10 روی درایو USB (Windows To Go)
Keylogger software رایگان برای Windows 10
حفاظت Get ransomware با folder access Windows 10 کنترل
13 بهترین چیزها در مورد Windows 10
کوکی ها کجا هستند که در Windows 10 ذخیره می شوند برای همه مرورگرهای اصلی؟
6 راه برای تغییر یک حساب کاربری به Administrator و در Windows 10
3 راه برای بوت کردن رایانه شخصی ویندوز 10 از درایو فلش USB -
Avira Free Security Suite برای Windows 10 PC
چگونه برای تنظیم مجدد NTFS file مجوز در Windows 10
چگونه برای اضافه کردن و استفاده از یک VPN در Windows 10 (همه شما نیاز به دانستن)
چگونه برای پیکربندی تنظیمات پروکسی سرور در Windows 10
2 راه برای فعال کردن System Restore در Windows 10
6 راه برای اضافه کردن یک کاربر محلی (غیر مایکروسافت) به Microsoft account
Windows Security تنظیمات در Windows 10
چگونه Windows 11 را کاهش دهیم و به Windows 10 رول برویم
چگونه برای اضافه کردن و یا حذف Security tab از File Explorer در Windows 10
