نحوه پین کردن وب سایت ها به نوار وظیفه با مایکروسافت اج
مرورگر وب جدید مایکروسافت اج(Microsoft Edge) قرار است جایگزین مرورگر قبلی شود و این اصلاً چیز بدی نیست. نسخه قدیمی Edge از برخی جهات مشابه اینترنت اکسپلورر(Internet Explorer) کار می کند و موتور رندر به اندازه Chromium پشتیبانی نمی شد . خبر خوب این است که مایکروسافت(Microsoft) همه چیزهای خوب را از Chromium حذف کرده و بسیاری از آن را با (Chromium)API های(APIs) خود جایگزین کرده است. این بدان معناست که اگر از طرفداران گوگل(Google) نیستید ، پس نباید زیاد نگران استفاده از مرورگر جدید Edge باشید.(Edge)
خوب، بنابراین امروز می خواهیم در مورد نحوه پین کردن وب سایت ها از طریق Edge به نوار وظیفه ویندوز 10(Windows 10) صحبت کنیم. اگر میخواهید یک وبسایت را سریع راهاندازی کنید، بهخصوص اگر Edge هنوز باز نشده باشد، این ویژگی مفید است. انجام این کار بسیار آسان است، بنابراین بیایید نگاهی بیندازیم که چگونه می توانیم آن را در حال حاضر انجام دهیم.
وب سایت را با استفاده از Edge به نوار وظیفه پین کنید
پین کردن وبسایتها به نوار وظیفه(Taskbar) در ویندوز 10(Windows 10) با مایکروسافت اج(Microsoft Edge) کاری است که میتوانید انجام دهید، و حدس بزنید چه چیزی؟ انجام آن فوق العاده آسان است.
- Microsoft Edge را راه اندازی کنید
- به وب سایت مراجعه کنید
- (Select More Tools)از منوی کشویی گزینه More Tools را انتخاب کنید.
- در نهایت بر روی Pin to Taskbar کلیک کنید.
Microsoft Edge را راه اندازی کنید(Launch Microsoft Edge)
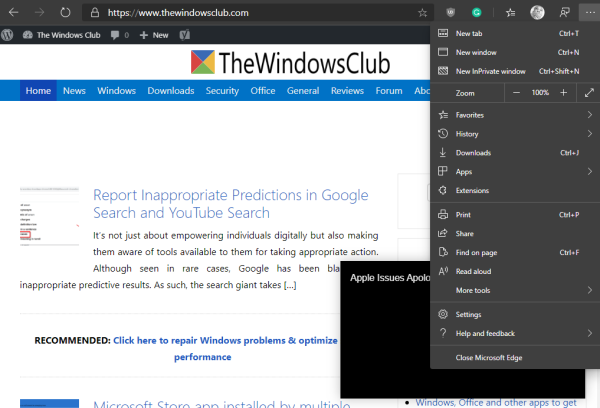
همانطور که در بالا گفته شد، نسخه جدید Edge ( Chromium ) مورد نیاز است، بنابراین اگر هنوز آن را دانلود نکردهاید، پیشنهاد میکنیم همین الان از صفحه وب رسمی بازدید کرده و در دسترس باشید.
وقتی این کار را انجام دادید، مرورگر را روشن کنید، سپس از وبسایتی که میخواهید در نوار وظیفه قرار دهید بازدید کنید. البته به دلایل واضح، مایلیم TheWindowsClub(TheWindowsClub) را توصیه کنیم.
وب سایت را به نوار وظیفه پین کنید(Pin the website to the taskbar)

وقتی نوبت به پین کردن وبسایت به نوار وظیفه میرسد، لطفاً روی دکمه سه نقطهای در گوشه سمت راست بالا کلیک کنید، سپس ابزارهای بیشتر را از منوی کشویی انتخاب کنید. در نهایت روی Pin to Taskbar کلیک کنید ، سپس Pin را انتخاب کنید و منتظر بمانید تا نماد در نوار وظیفه شما ظاهر شود.
ساده و آسان، درست است؟ بله، ما 100 درصد با ارزیابی شما موافقیم. اکنون، پیش بروید و وب سایت های خود را اضافه کنید زیرا می توانید هر چقدر که می خواهید اضافه کنید.
Related posts
چگونه برای ایجاد Guest Profile shortcut برای Microsoft Edge
نحوه حذف دکمه MENU Extensions از Microsoft Edge toolbar
نحوه تنظیم یا تغییر Microsoft Edge homepage در ویندوز 10
اضافه کردن Home button به Microsoft Edge browser
چگونه برای محدود کردن Media Autoplay در Microsoft Edge browser
غیر فعال کردن Address Bar Drop-down List Suggestions در Microsoft Edge
چگونه به طور خودکار Microsoft Edge مرور سابقه مرور در خروج را حذف کنید
Best Themes برای Microsoft Edge از Edge Extensions and Add-ons Store
Microsoft Edge به طور خودکار بسته بلافاصله پس از باز بر روی ویندوز
نحوه استفاده از Super Duper Secure Mode در Microsoft Edge
چگونه به Highlight Text در PDF اسناد در Microsoft Edge browser
نحوه ارسال Tabs به دستگاه های دیگر با Microsoft Edge
مشکلات Microsoft Edge برای Mac تصادفات، کار نمی کند و یا به
فهرست Internal Page URLs پنهان در Microsoft Edge
چگونه Collections feature را در Microsoft Edge browser فعال کنیم
Microsoft Edge را نمی توان با استفاده از ساخته شده در administrator account ساخته شده باز کرد
نحوه پنهان کردن Title Bar با Vertical Tabs در Microsoft Edge
Assign Backspace key برای بازگشت به صفحه در Microsoft Edge
چگونه Collections button را در Microsoft Edge browser نشان دهید یا پنهان کنید
چگونه به نصب Chrome Themes در Microsoft Edge browser
