رفع خطای HP Printer Failure - مشکل در چاپگر یا سیستم جوهر
این پست به شما کمک می کند که چگونه خطای چاپگر خرابی (Printer Failure)چاپگرهای HP OfficeJet( HP OfficeJet Printers) را برطرف کنید . برخی از کاربران گهگاه با این مشکل مواجه میشوند که میخواهند مقداری پرینت بگیرند، چاپگر فقط چاپ نمیکند. مشکل ممکن است مربوط به سیستم جوهر یا خود چاپگر باشد. یک پیغام خطا در کنترل پنل چاپگر نمایش داده می شود که به شرح زیر است:
Printer Failure. There is a problem with the printer or ink system. Turn printer off, then on. If problem persists, contact HP.
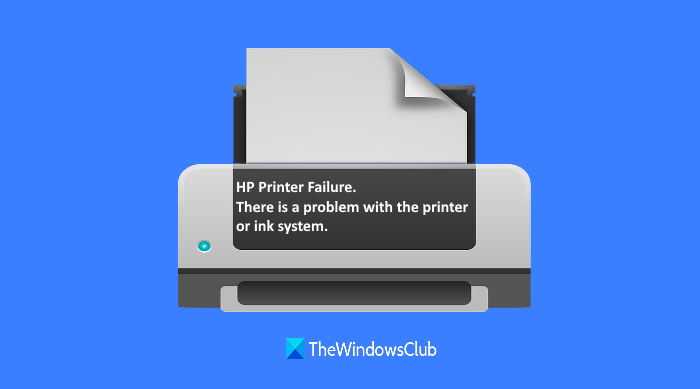
خطای خرابی چاپگر HP
این پست ممکن است برای کسانی که از HP Officejet 6965 ، 276DW ، 6964 ، 8650 ، 7616(7612) ، 7510 ، 8625(6100) ، 6716(6963) ، 6960(6700) ، 8640(8610) ، 8615 ، 8600 ، 8640 ، 6961 ، 6970 ، 8640، 6961 ، 6970، 8640، (8630)6961(6974) ، 6960 ، 8640 ، 6964(8625) ، مفید(8616) باشد , 7110 , 8100 , 8620 , 6600 ,(6962)پرینترهای مدل 6962 , 7512 , 6975 , 6968 , 7610 , 6978 , 6966 و 8660 .
قبل از امتحان هر یک از گزینه های ارائه شده در این پست، ابتدا باید Windows Printer Troubleshooter را امتحان کنید تا مشکل خود را حل کند. اگر همچنان با خطای خرابی چاپگر مواجه هستید، این گزینه ها را امتحان کنید:
- (Check)موانع موجود در مسیر کالسکه را بررسی کنید و آنها را پاک کنید
- پرینتر را ریست کنید
- چاپگر را سرویس کنید.
1] موانع موجود در مسیر کالسکه را بررسی کنید و آنها را پاک کنید(Check)
در اینجا مراحل انجام می شود:
- اگر چاپگر خاموش است، آن را روشن کنید
- سیم برق را از قسمت پشتی چاپگر جدا کنید
- درب دسترسی کالسکه را باز کنید
- بررسی کنید که آیا تکه های کاغذ یا موانع دیگری وجود دارد که باعث گیر کردن کالسکه می شود
- تمام موانع را بردارید
- کالسکه را به دو طرف (چپ و راست) حرکت دهید تا مطمئن شوید که آزادانه حرکت می کند. اگر در یک طرف چاپگر گیر کرده است، انسداد را بررسی کنید، آن را بردارید و سپس دوباره کالسکه را حرکت دهید.
- درب دسترسی کالسکه را ببندید
- سیم برق را به قسمت پشتی چاپگر وصل کنید
- چاپگر را روشن کنید.
این ممکن است مشکل را حل کند.
مرتبط: (Related:) رفع کد خطای چاپگر HP 0xc4eb827f(Fix HP Printer error code 0xc4eb827f) .
2] چاپگر را بازنشانی کنید
اگر مشکلی در مسیر حمل وجود ندارد و مشکل همچنان ادامه دارد، احتمالاً تنظیم مجدد چاپگر ممکن است برای شما مفید باشد. برای این کار این مراحل را دنبال کنید:
- چاپگر را روشن کنید
- سیم برق را از قسمت پشتی چاپگر جدا کنید
- (Disconnect)سیم برق را از منبع برق یا پریز جدا کنید
- کارتریج جوهر را بردارید
- 60 ثانیه صبر کنید
- سیم برق را دوباره به قسمت پشتی چاپگر وصل کنید
- سیم برق را دوباره به منبع برق یا پریز برق وصل کنید
- چاپگر را روشن کنید
- کارتریج جوهر را دوباره وارد کنید
- درب دسترسی کارتریج جوهر را ببندید.
3] چاپگر را سرویس کنید
اگر گزینه های بالا کار نمی کنند، احتمالاً چاپگر شما نیاز به سرویس یا تعویض دارد. برای این:
- به صفحه support.hp.com بروید . برای منطقه آسیا و اقیانوسیه(Asia Pacific) ، صفحه به طور خودکار به مرکز خدمات محلی موجود در منطقه شما هدایت می شود
- از گزینه Printer موجود در آن صفحه استفاده کنید
- شماره(Enter) سریال چاپگر خود را وارد کنید
- دکمه ارسال(Submit) را فشار دهید.
پس از این، گزینه های تماس را برای کمک بیشتر دریافت خواهید کرد تا بتوانید سرویس یا تعویض محصول را برنامه ریزی کنید.
امیدوارم این کمک کند.
Related posts
Fix Service Error 79، Turn Off آن پس، در HP Printer
Fix HP Printer validation خطا در Windows 10 شکست خورده
Fix HP Printer Error Code 0xc4eb827f در ویندوز 10
Fix HP error code 0xc4eb8000 در ویندوز 10
Fix HP Printer error code 0xc4eb92c3 بر روی ویندوز 10
Fix U-Verse Modem Gateway Authentication Failure Error
رفع خطای خرابی درایور صوتی Realtek HD Audio Install
Fix Printer Driver در ویندوز 10 در دسترس نیست
HP Accelerometer در این نسخه از ویندوز کار نمی کند
Fix MSI.netdevicemanager40 Fatal Error برای دستگاه های HP
Fix Printer Status متوقف شد، خطا در Windows 11/10 از سر گرفته است
Fix HP Touchpad کار نمی کند در Windows 10
Fix Common Printer Problems در Windows 10
رفع خطای نصب چاپگر 0x00000057 [حل شد]
به اشتراک گذاری فایل های بین Phone and PC با استفاده از HP QuickDrop
Fix Run DLL: EED_EC.DLL، ماژول مشخص شده خطا یافت نشد
Fix SMART Failure پیش بینی شده در پیام Hard Disk error در بوت
7 راه برای رفع "ویندوز نمی تواند به چاپگر متصل شود"
Fix Printer Installation Error 0x000003eb
Fix Failure برای نمایش خطای امنیتی و خاموش کردن خطا در Windows
