نحوه فعال کردن حالت خودکار کم تأخیر در ایکس باکس وان
بسیاری از گیمرها تلویزیونی دارند که از ALLM یا Auto Low-Latency Mode یا خروجی نرخ تجدید متغیر متغیر پشتیبانی می کند که به کاهش تأخیر در حین بازی کمک می کند و لکنت نمایشگر را به حداقل می رساند. این باعث می شود که یک تجربه گیم پلی بصری فوق العاده روان در بازی ها ارائه شود. بهروزرسانی آوریل Xbox(Xbox April) این را فعال کرده است، و این راهنما به شما میگوید که چگونه حالت خودکار کم تأخیر را در Xbox One فعال کنید.
حالت Auto Low-Latency(Auto Low-Latency Mode) را در Xbox One فعال کنید
بسیاری از تلویزیونها «حالت بازی» را تعبیه کردهاند که نرخ تازهسازی را برای چنین سناریوهایی بهینه میکند. ALLM به خانواده دستگاه های ایکس باکس(Xbox One) وان این امکان را می دهد که هنگام بازی کردن به نمایشگر شما اطلاع دهند و تلویزیون را مجبور می کند تا به صورت خودکار به حالت تاخیر کم یا "حالت بازی" تغییر وضعیت دهد. به محض اینکه به حالت عادی تماشای تلویزیون برگردید، تلویزیون را به آخرین تنظیمات نمایش تغییر می دهد.
- به Settings > Display & Sound > Advanced Video Modes
- Allow variable refresh rate را انتخاب کنید.(variable refresh rate.)
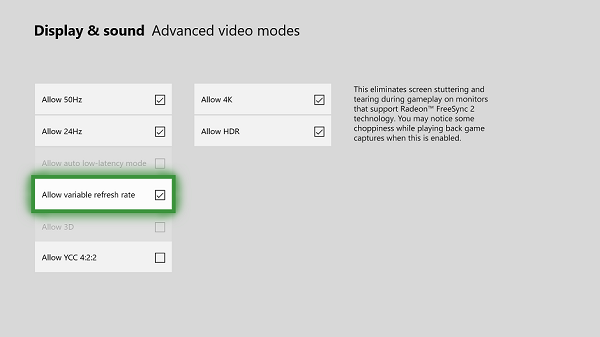
از نمایشگرهای سازگار AMD Radeon FreeSync و FreeSync 2 پشتیبانی می کند. (FreeSync and FreeSync 2)FreeSync شکلی از نرخ تجدید متغیر است که به کاهش تأخیر ورودی و به حداقل رساندن لکنت نمایش کمک می کند. مایکروسافت(Microsoft) ادعا می کند که تمام دستگاه های خانواده ایکس باکس وان با (Xbox One)نمایشگرهای دارای گواهی FreeSync(FreeSync-certified) کار خواهند کرد . Xbox One S و Xbox One X نیز با AMD Radeon FreeSync 2 از محدوده دینامیکی بالا پشتیبانی خواهند کرد .
On Free Sync 2: FreeSync 2 includes standards for things like color and dynamic range. It removes the minimum requirements for frame rate, and setting a maximum on screen latency. FreeSync 2 also doubles the color and brightness spaces, and communicating the screen’s specifications to the driver, enabling automatic support for high dynamic range.
پشتیبانی از نمایشگر 1440p
بهروزرسانی آوریل (April)ویندوز 10(Windows 10) همچنین خروجی پشتیبانی را با وضوح 2560 x 1440 (1440p) برای بازیها و رسانهها فعال کرده است، یعنی وضوحی که بین Full HD و 4K قرار میگیرد که آن را به گزینهای مناسب تبدیل میکند که نمیتوانند تلویزیون 4K را بخرند اما یک گزینه دارند. برای وضوح 1440p
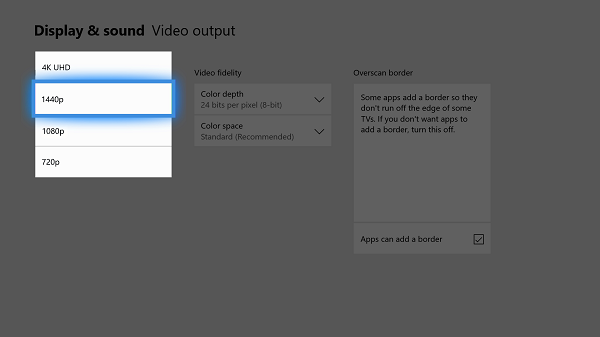
مایکروسافت(Microsoft) این پشتیبانی را برای برنامه های Media یا Streaming فعال کرده است ، اما برای فعال کردن آن باید برنامه های خود را به روز کنند. این در مورد بازی ها نیز صدق می کند.
- به تنظیمات بروید(Settings) و سپس به «نمایش و صدا(Sound) » و سپس « خروجی ویدیو(Video Output) » بروید.
- گزینه 1440P را روشن کنید.
فقط در صورتی میتوانید این تنظیمات را روشن کنید که تلویزیون یا مانیتور شما از آنها پشتیبانی کند.
Related posts
چگونه به راه اندازی Xbox One برای فرزند شما
نحوه راه اندازی Twitter به اشتراک گذاری در Xbox One
Fix UPnP نمی خطا موفق در Xbox One
10 بهترین بازی های مبارزه برای Xbox One
نحوه تنظیم و استفاده از custom image به عنوان Gamerpic در Xbox One
چگونه برای ردیابی دستاوردها در Xbox One برای هر بازی
Top 10 Card and Board games games برای Xbox One
نحوه غیرفعال کردن Autoplay Xbox One video در Microsoft Store غیر فعال کردن
Stream Xbox One بازی به Windows 10 PC با Oculus Rift
چگونه group Apps and Games در Xbox One
چگونه به کسی هدیه یک بازی دیجیتالی در Xbox One و ویندوز 10
چگونه برای تعمیر Roblox error کدهای 6، 279، 610 در Xbox One یا PC
بهترین Graphics و Visual Settings برای Xbox One
نحوه مسدود کردن Mixer app در Xbox One برای Kids با Kids با age restriction
JoyRide Turbo Local Multiplayer در Xbox One کار نمی کند
می توانید game sound یا پارسه دیگر در Xbox One را نمی شنوند
نحوه رفع خطاهای Xbox One startup یا کد E error
Email address خود را در Xbox One Dashboard مخفی کنید
چگونه Dolby Vision را در Xbox One فعال کنیم
10 بهترین Games ترسناک برای Xbox 360 و Xbox One
