Device Manager خالی است و چیزی در ویندوز 11/10 نشان نمی دهد
Device Manager یک برنامه کاربردی کاربردی پنل کنترل ویندوز است که به(Windows Control Panel) کاربر اجازه می دهد دستگاه ها و درایورها را در رایانه شخصی ویندوز(Windows) مدیریت کند - و حتی قطعات خاصی از سخت افزار را غیرفعال کند. برخی از کاربران گزارش داده اند که متوجه شده اند که Device Manager خالی است و چیزی نمایش نمی دهد. اگر یکی از سرویس های حیاتی ویندوز(Windows) غیرفعال باشد یا مجوزهای موجود در رجیستری برای کلید Device Manager خراب شده باشد، ممکن است اتفاق بیفتد.
مدیر دستگاه(Device Manager) خالی است و چیزی نشان نمی دهد
اگر با این مشکل مواجه شدید، در اینجا نحوه رفع مشکل آورده شده است.
1] Plug(Enable Plug) and Play Windows Service را فعال کنید(Play Windows Service)
برای عملکرد صحیح، ضروری است که سرویس Plug and Play باید در حال اجرا باشد. بنابراین، برای بررسی این مورد، services.msc را(services.msc) در Start Search تایپ کنید و Enter را بزنید تا Windows Services Manager باز شود.
به پایین بروید و سرویس " Plug and Play " را پیدا کنید.
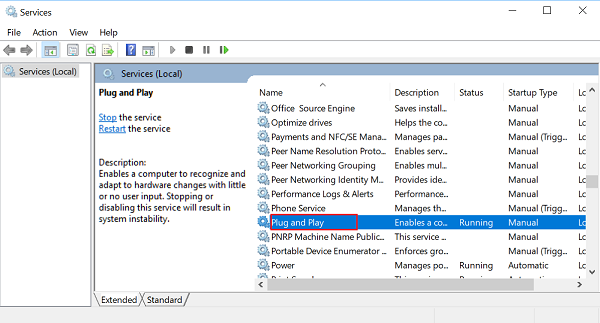
روی آن دوبار کلیک کنید و مطمئن شوید که نوع Startup روی (Startup)Automatic تنظیم شده است و در صورت اجرا نشدن سرویس روی Start کلیک کنید .

بررسی کنید که آیا مشکل حل شده است. اگر نه، به گزینه دوم بروید.
2] مجوز رجیستری را ویرایش کنید
کادر محاوره ای Run را باز کنید، regedit را(regedit) در قسمت خالی کادر تایپ کنید و Enter را بزنید تا (Enter)ویرایشگر رجیستری ویندوز(Windows Registry Editor) باز شود . سپس به کلید زیر بروید:
HKEY_LOCAL_MACHINE\SYSTEM\CurrentControlSet\Enum

در اینجا، روی Enum(Enum) راست کلیک کرده و Permissions را انتخاب کنید . اگر کادر لیست گروه(Group) یا نام کاربری(User) خالی باشد، میدانید که مشکل این است! باید دو نام داشته باشد، System و Everyone .
روی دکمه Add کلیک کنید و (Add)Everyone را تایپ کنید و OK کنید. همچنین، کادر " Allow " را که در مقابل گزینه " خواندن(Read) " مشخص شده است، انتخاب کنید.
پس از اتمام، دوباره روی Add کلیک کنید و (Add)System را تایپ کنید . کادر « مجاز(Allow) » را در کنار « خواندن(Read) » و « کنترل کامل(Full Control) » برای « سیستم(System) » علامت بزنید . می بایست شبیه به این باشه:
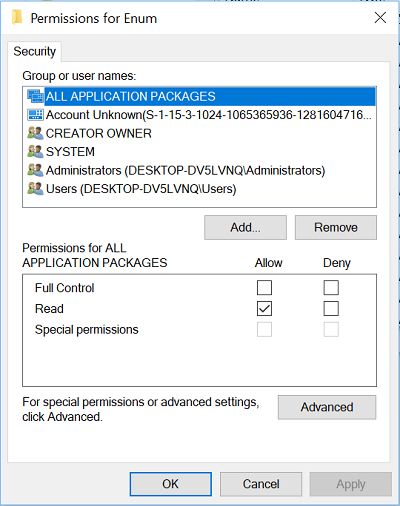
هنگامی که System(System) را برجسته میکنید، هر دو چک باکس زیر Allow باید انتخاب شوند . روی OK کلیک کنید(Click OK) و اگر پیام هشداری ظاهر شد، فقط روی OK کلیک کنید.
در نهایت، ویرایشگر رجیستری(Registry Editor) را ببندید و کامپیوتر خود را مجددا راه اندازی کنید. باید کمک کند.
3] فایل های DLL را دوباره ثبت کنید
آخرین کاری که می توانید برای رفع مشکل خالی یا سفید بودن پنجره Device Manager انجام دهید، این است که سه فایل dll زیر را دوباره ثبت کنید و ببینید که آیا کمک می کند یا خیر.
- vbscript.dll
- jscript.dll
- mshtml.dll
این پست به شما نشان می دهد که چگونه فایل های DLL را ثبت کنید.
Hope something here helps you!
مشکلات مشابه:(Similar problems:)
- صفحه Windows Update خالی است(Windows Update page blank)
- روشن یا خاموش کردن ویژگیهای ویندوز خالی است
- پنجره کنترل پنل یا بازیابی سیستم خالی است.
Related posts
چگونه برای باز کردن System Properties در Windows 10 Control Panel
چگونه برای حذف یا اضافه کردن Services.msc به Control Panel در Windows 10
چگونه Control Panel را در Windows 10 باز کنید
چگونه برای اضافه کردن Registry Editor به Control Panel در Windows 10
Hibernate option دست رفته است در Control Panel در Windows 10
Microsoft Office Click-To-Run High CPU usage در Windows 11/10
قادر به نقشه Network drive در Windows 10 نیست
هیچ اسکنر خطا در کامپیوتر Windows 10 شناسایی نشد
چگونه برای باز کردن Control Panel (Windows 10، 8، 7، Vista، XP)
NVIDIA Control Panel از دست رفته در Windows 10
Audio Service در حال اجرا نیست در Windows 11/10
نحوه اضافه کردن Color and Appearance به Control Panel در Windows 10
سازمان شما به روز رسانی خودکار در Windows 10 تبدیل
آیا می توانم کشیدن و رها کردن فایل ها و یا پوشه ها در Windows 11/10
11 روش برای باز کردن کنترل پنل در ویندوز 10
غیر فعال کردن Prevent، Restrict access به Control Panel & Settings در Windows
Intel Graphics Control Panel در Windows 10 باز نمی
Pin Control Panel آیتم ها و پوشه ها به Windows Start Menu با PinToStartMenu
Emoji Panel در هیچ App در Windows 10 کار نمی کند
Hide Items از Control Panel در Windows 10
