نحوه پخش ویدئو و صدا در اکسل
ویدیو(Video) سیستم ضبط یا پخش تصاویر متحرک بصری است و صدا(Audio ) تولید مثل صداها معمولاً با وسایل الکترونیکی است. مایکروسافت اکسل(Microsoft Excel) معمولا برای سازماندهی داده ها و استفاده از فرمول ها برای محاسبه داده ها استفاده می شود، اما آیا می دانید که می توانید فیلم ها و فایل های صوتی را در کاربرگ های اکسل(Excel) پخش کنید ؟
نحوه پخش ویدیو در برگه اکسل

روی تب Developer کلیک کنید. اگر تب توسعه دهنده را نمی بینید، روی نوار ابزار استاندارد کلیک راست کنید، روی Customized the Ribbon کلیک کنید . یک کادر محاوره ای گزینه های Excel ظاهر می شود.(Excel Options)
در کادر محاورهای گزینههای (Options)اکسل(Excel) در قسمت سفارشیسازی نوار در سمت راست. روی تیک برگه Developer و سپس OK کلیک کنید. (Developer)یک تب توسعه دهنده را در منوی کاربرگ خواهید دید.

در تب Developer ، روی (Developer)Insert کلیک کنید . در منوی کشویی آن، کنترلهای بیشتر(More Controls) را انتخاب کنید . کادر محاوره ای More Controls ظاهر می شود .(More Controls)

به پایین بروید و Windows Media Player را انتخاب کنید ، سپس OK کنید.

حالت طراحی(Design Mode) روشن می شود و علامت مثبت را روی کاربرگ خواهید دید. علامت مثبت را روی صفحه کار بکشید. یک برنامه Windows Media Player(Windows Media Player) را مشاهده خواهید کرد .
(Right-click)روی برنامه Window Media Player کلیک راست کرده و سپس روی Properties کلیک کنید .

یک پنجره Properties در سمت چپ ظاهر می شود. جایی که گمرک(Customs) را در سمت راست با سه نقطه می بینید، روی آن کلیک کنید. یک کادر محاوره ای Windows Media Player Properties ظاهر می شود.

در کادر محاوره ای Windows Media Player Properties ، بر روی browse کلیک کنید. یک پنجره باز ظاهر می شود؛ (Open)ویدیوی خود را از فایل های خود انتخاب کنید، سپس روی Open کلیک کنید .
در کادر محاورهای Windows Media Player Properties ، روی (Windows Media Player Properties)OK کلیک کنید .

برای پخش ویدیو روی Design Mode کلیک کنید. (Design Mode)پخش ویدیوی خود را خواهید دید.
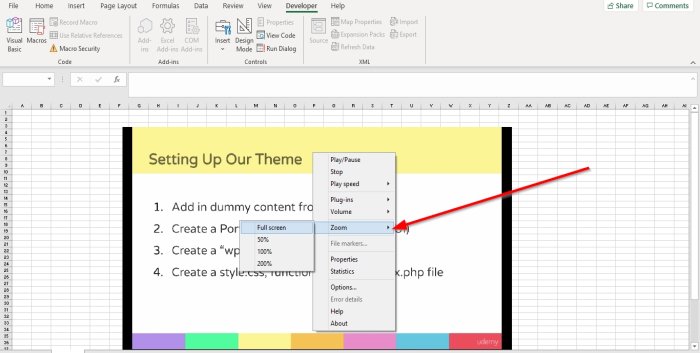
برای گسترش ویدیو، روی ویدیو دوبار کلیک کنید یا روی ویدیو کلیک راست کنید یا بزرگنمایی(Zoom) را انتخاب کنید . گزینه هایی برای بزرگنمایی ویدیوی خود خواهید دید. روی تمام صفحه(Full Screen) کلیک کنید ویدیوی شما تمام صفحه خواهد شد.

برای کنترل حجم ویدیو، روی ویدیو کلیک راست کنید. روی (Click) Volume کلیک کنید . گزینه های UP ، Down و Mute را مشاهده خواهید کرد یا دکمه صوتی(Audio Button) را در پایین ویدیو انتخاب کنید.

همچنین میتوانید با کلیک راست روی ویدیو، سرعت ویدیو را پخش کنید، سپس « سرعت پخش(Play Speed) » را انتخاب کنید . گزینه هایی مانند سریع(Fast) ، عادی(Normal) و آهسته(Slow) را به شما نشان می دهد . Fast سرعت ویدیوی شما را افزایش می دهد، نرمال(Normal) ویدیو شما را به طور معمول پخش می کند و آهسته(Slow) ویدیو شما را به آرامی پخش می کند.
با کلیک راست روی ویدیو و انتخاب Play یا Pause and Stop یا در پایین ویدیو میتوانید ویدیو را متوقف، پخش و مکث کنید. روی دکمه پخش(Play Button) یا دکمه توقف(Stop Button) در پایین ویدیو کلیک کنید.
برای حذف ویدیو روی Design Mode کلیک کنید.(Design Mode.)
بخوانید(Read) : نحوه تغییر رنگ برگه کاربرگ اکسل.(How to change the color of Excel worksheet Tab.)
نحوه پخش صدا(Audio) در کاربرگ اکسل(Excel)

پس از حذف ویدیو، کادر خالی را مشاهده می کنید، کلیک راست کرده و گزینه Properties را انتخاب کنید .

یک پنجره Properties در سمت چپ ظاهر می شود. جایی که گمرک(Customs) را در سمت راست با سه نقطه می بینید، روی آن کلیک کنید. یک کادر محاوره ای Windows Media Player Properties ظاهر می شود.
روی Browse کلیک کنید . در پنجره باز ، صدای خود را انتخاب کنید، سپس (Open)باز(Open) کنید.
در کادر محاوره ای Windows Media Player Properties ، روی (Windows Media Player Properties)OK کلیک کنید .

برای پخش صدا، روی Design Mode کلیک کنید . پخش صدای خود را می بینید و می شنوید.
برای بزرگ کردن ویدیو، روی صدا دوبار کلیک کنید یا روی ویدیو کلیک راست کنید Zoom را انتخاب کنید . گزینه هایی برای بزرگنمایی صفحه نمایش صوتی خود خواهید دید. روی Full Screen کلیک کنید صفحه نمایش صدا تمام صفحه خواهد شد.
برای کنترل میزان صدا، روی صفحه نمایش صدا کلیک راست کرده، سپس روی Volume کلیک کنید . گزینه های UP ، Down و Mute را خواهید دید یا دکمه صوتی را در پایین ویدیو انتخاب کنید.
همچنین می توانید با کلیک راست روی صفحه نمایش صدا و انتخاب سرعت پخش(Play Speed) صدا، سرعت صدا را پخش کنید . گزینه هایی مانند سریع(Fast) ، عادی(Normal) و آهسته(Slow) را به شما نشان می دهد . Fast صدای شما را سرعت می بخشد، Normal صدای شما را به صورت عادی پخش می کند و Slow صدای شما را به آرامی پخش می کند.
میتوانید ویدیو را متوقف، پخش و مکث کنید. روی ویدیو کلیک راست کرده و (Right-click)Play یا Pause and Stop یا در پایین ویدیو را انتخاب کنید. روی دکمه پخش (Button)یا(Play) مکث یا(Pause) دکمه توقف (Button )در(Stop) پایین ویدیو کلیک کنید.
امیدوارم کمک کند.
Related posts
Troubleshoot No Video، Audio or Sound در Skype تماس با ویندوز
Fix Audio and Video play و توقف به طور خودکار در ویندوز 11/10
چگونه به فعال کردن Caption feature زنده برای Audio or Video در Chrome
بدون صدا در Windows 10 Video Editor
Fix نمی تواند play Video or Audio، Error 0x887c0032 بر روی ویندوز 10
چگونه برای تعمیر Excel Workbook خراب
نحوه استفاده از Percentile.Exc function در Excel
چگونه به استفاده از Automatic Data Type feature در Excel
Use FFmpeg Batch A/V Converter به video and audio files تبدیل
Convert YouTube به MP3 با استفاده از این software or online converters رایگان
نحوه استفاده از DGET function در Excel
چگونه رنگ Excel worksheet Tab را تغییر دهیم
چگونگی استخراج Image، Video and Audio files از پاورپوینت
چگونه می توان Audio، Video و Screen Capture را در Edge فعال یا غیرفعال کرد
چگونه Video Presentation با Audio Narration در Windows 11/10
نحوه ضبط صدا و تصویر داخلی در گوشی اندرویدی
هر Video Converter به شما اجازه می دهد download and convert Video و Audio
چگونه برای اضافه کردن Video and Audio files به Microsoft Sway
نحوه ضبط تماس تصویری یا صوتی WhatsApp
Best رایگان MP4 به MP3 converter برای Windows 10 PC
