نحوه بی صدا کردن یک برنامه در ویندوز 10
هر زمان که برنامههای متعددی روی یک کامپیوتر اجرا میشوند، ممکن است یک سرگیجه باشد. با برنامه های متعددی که فایل های صوتی/تصویری را به طور همزمان پخش می کنند، همه چیز می تواند کمی آزاردهنده شود. بنابراین، کنترل بر این چیزها برای فرد بسیار مهم است. امروز قصد دارم به شما نشان دهم که چگونه می توانید حجم هر برنامه در حال اجرا را در رایانه ویندوز 10 خود مدیریت کنید تا آن را کاهش دهید یا افزایش دهید یا به طور کلی بی صدا کنید.
نحوه بی صدا کردن یک برنامه در ویندوز 10
فرآیند انجام این کار بسیار ساده و سرراست است. در اینجا مراحلی وجود دارد که باید دنبال کنید:
به سینی سیستم رفته و روی نماد صدا کلیک راست کنید.
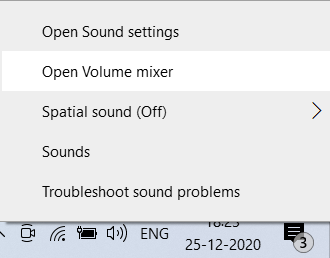
با کلیک بر روی Volume Mixer up یکی از این ویدئوها در گوشه سمت راست پایین صفحه باز می شود و برنامه های مختلفی را که در رایانه خود اجرا می کنید نشان می دهد.

به خاطر داشته باشید(Bear) که وقتی با حجم Google Chrome بازی میکنید ، این تغییرات در کل Chrome اعمال میشود و نه پنجره خاصی. قابلیت پیکربندی حجم یک پنجره کروم خاص در حال حاضر در (Chrome)ویندوز 10(Windows 10) موجود نیست .
همانطور که در بالا نشان داده شده است، در پنجره ولوم میکسر گزینه ای برای تغییر حجم سیستم نیز وجود دارد.
اگر یک دستگاه صوتی خارجی از طریق بلوتوث(Bluetooth) یا جک هدفون به رایانه خود وصل شدهاید، میتوانید صدا را برای آن نیز تغییر دهید. تنها(All) کاری که باید انجام دهید این است که روی بخش «دستگاه» در پنجره Volume Mixer بروید، جایی که فهرستی از تمام دستگاههای صوتی که به رایانه شخصی خود وصل کردهاید ( در این مورد یک بلندگوی بلوتوث(Bluetooth) ) را میبینید و روی آن کلیک کنید. دستگاهی که می خواهید صدای آن را قطع یا تغییر دهید.
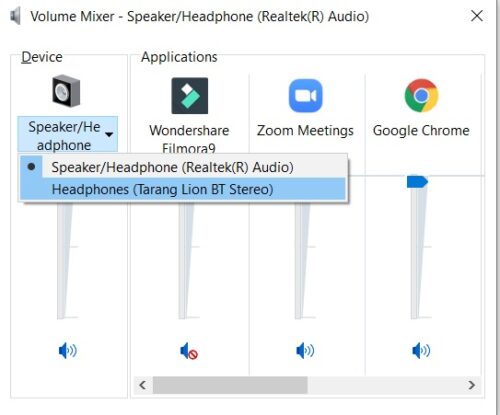
پیشنهاد میکنم Volume Mixe r را به نوار وظیفه پین کنید تا در صورت مشاهده مکرر از امکانات آن استفاده کنید. اگر ولوم میکسر را برای این منظور راضی نمیدانید، چندین برنامه رایگان ویندوز(Windows) وجود دارد که این سرویس و برخی دیگر را ارائه میدهند. در زیر، در مورد یکی از این ابزارها صحبت می کنم.
اگر برنامههای Volume Mixer از دست رفته باشند، این پست به شما کمک میکند.
SoundVolumeView به(SoundVolumeView) شما امکان می دهد میزان صدا را کنترل کنید
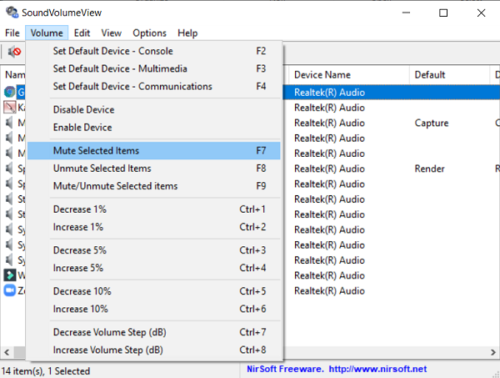
این یک نرم افزار رایگان از Nirsoft(from Nirsoft) است که دارای رابط کاربری تمیز و مینیمالیستی با عملکرد بسیار مستقیم است. با باز کردن ابزار، لیستی از برنامه های در حال اجرا بر روی رایانه شخصی خود دریافت می کنید. یک ردیف از گزینهها مانند File ، Volume، Edit و غیره را در سمت بالای پنجره خواهید دید.
این ابزار بیصدا کردن برنامههای دستگاه شما را کمی آسانتر میکند، زیرا چندین میانبر صفحه کلید را ارائه میدهد تا به شما این امکان را میدهد. همچنین گزینه ای درست در زیر ردیف برای انجام این کار وجود دارد، در صورتی که میانبرها از ذهن شما خارج شده باشند.
امیدوارم این پست بتواند به شما کمک کند تا بفهمید که چگونه می توانید یک برنامه جداگانه را در رایانه ویندوز 10 خود به راحتی بی صدا کنید.
اکنون بخوانید(Now read) : چگونه میکروفون را با یک میانبر بی صدا کنیم(How to mute the Microphone with a shortcut) .
Related posts
EarTrumpet دوره Control app برای Windows 10
Fix Red X Cross در Volume icon در Windows 10
نحوه غیر فعال کردن پادمان برای Feature Updates در Windows 10
چگونه به استفاده از Network Sniffer Tool PktMon.exe در Windows 10
Hide Toolbars option در Taskbar Context Menu در Windows 10
نحوه اجرای Google SafeSearch در Microsoft Edge در Windows 10
Best رایگان Barcode Scanner software برای Windows 10
Battery Limiter software رایگان برای Windows 10
چگونه به فعال کردن میراث Search Box در File Explorer از Windows 10
New ویژگی های Windows 10 version 20H2 October 2020 Update
Best رایگان Molecular Modeling software برای Windows 10
ایجاد Keyboard Shortcut برای باز کردن Website مورد علاقه خود را در Windows 10 باز کنید
چگونه Automatic Driver Updates را در Windows 10 غیرفعال کنیم
چگونه برای نمایش Global Hotkeys list در Windows 10
توضیح Modern Setup Host در Windows 10. آیا ایمن است؟
نحوه نصب NumPy با استفاده از PIP در Windows 10
Watch تلویزیون دیجیتال و گوش دادن به Radio در Windows 10 با ProgDVB
Monitor Tools دوگانه برای Windows 10 به شما امکان مدیریت چندین مانیتور
چگونه برای اضافه کردن Secure Delete به context menu در Windows 10
Fix Fast Battery drain در Windows 10 با استفاده از Hybrid گرافیک
