نحوه چاپ متن مخفی در Word در ویندوز و مک
اگر می خواهید متن مخفی را(print hidden text) در Word در ویندوز(Windows) و مک(Mac) چاپ کنید ، این آموزش به شما در انجام این کار کمک می کند. بهطور پیشفرض، هیچ متن پنهانی را چاپ نمیکند، اما میتوانید تنظیمات پیشفرض را تغییر دهید و تمام متنهای پنهان را صرفنظر از پلتفرم چاپ کنید.
متن پنهان در Word چیست
Microsoft Word به شما امکان می دهد متن را در اسناد Word پنهان کنید . بیایید فرض کنیم که میخواهید برخی از پاراگرافها را نگه دارید، اما نمیخواهید آنها را همیشه در سند خود نشان دهید. این امکان وجود دارد که متن را در Word مخفی کنید(hide text in Word) و کار خود را انجام دهید. با این حال، همانطور که قبلاً گفتم، متون پنهان در نسخه چاپی یک سند ظاهر نمی شوند. اگر می خواهید آنها را نشان دهید، پس این آموزش را دنبال کنید.
نحوه چاپ متن مخفی در Word در ویندوز 10(Windows 10)
برای چاپ متن مخفی در Word در ویندوز(Windows) ، این مراحل را دنبال کنید:
- Microsoft Word را در رایانه خود باز کنید.
- روی File > Options کلیک کنید .
- به تب Display بروید.
- تیک گزینه Print hidden text box را بزنید.
- روی دکمه OK کلیک کنید.
- سند خود را با متون مخفی قابل مشاهده چاپ کنید.
ابتدا باید سند را در Microsoft Word باز کنید. سپس روی گزینه File در نوار منوی بالا کلیک کنید و از صفحه بعد گزینه Options را انتخاب کنید.(Options )
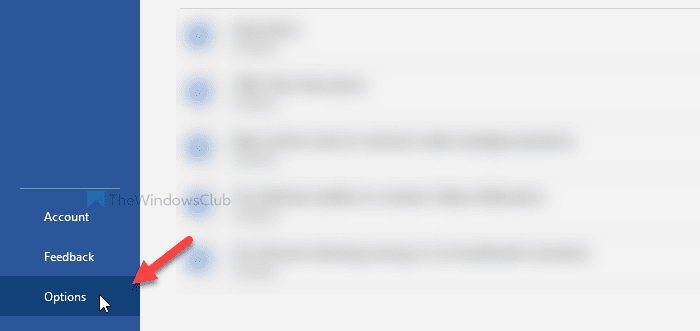
پانل Word Options(Word Options) را باز می کند که از آنجا می توانید تنظیمات مختلف را تغییر دهید. به طور پیش فرض، تب General را باز می کند ، اما باید به تب Display بروید.
در اینجا می توانید یک چک باکس به نام Print hidden text را(Print hidden text) ببینید.
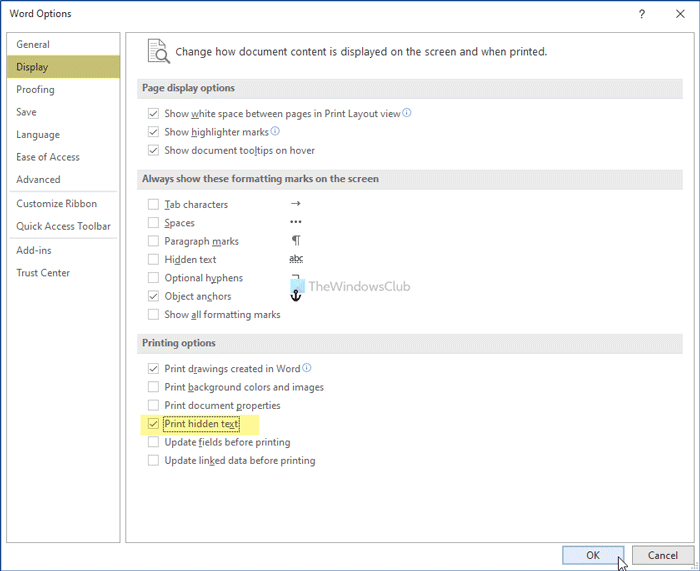
در کادر مربوطه علامت بزنید و روی دکمه OK کلیک کنید. اکنون، می توانید سند را با تمام متن های پنهان قابل مشاهده چاپ کنید.
نحوه چاپ متن مخفی در Word در مک(Mac)
برای چاپ متن مخفی در Word در مک(Mac) ، این مراحل را دنبال کنید-
- Microsoft Word را در رایانه Mac خود باز کنید.
- روی Word > Preferences کلیک کنید .
- بر روی گزینه Print کلیک کنید.
- تیک گزینه Hidden text را(Hidden text) در قسمت Include in Print Version بزنید.
- پنجره را ببندید و سند خود را با متن مخفی چاپ کنید.
بیایید نسخه دقیق این مراحل را بررسی کنیم.
برای شروع، برنامه Microsoft Word را در رایانه (Microsoft Word)Mac خود باز کنید و روی گزینه Word در نوار منوی بالا کلیک کنید. لیستی باز می شود و شما باید روی گزینه Preferences کلیک کنید.
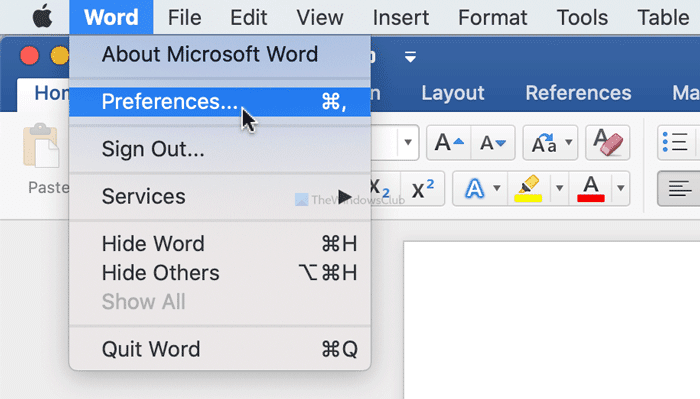
پانل Word Preferences(Word Preferences) را روی صفحه نمایش شما باز می کند. در قسمت Output and Sharing (Output and Sharing ) بر روی گزینه Print کلیک کنید(Click) .
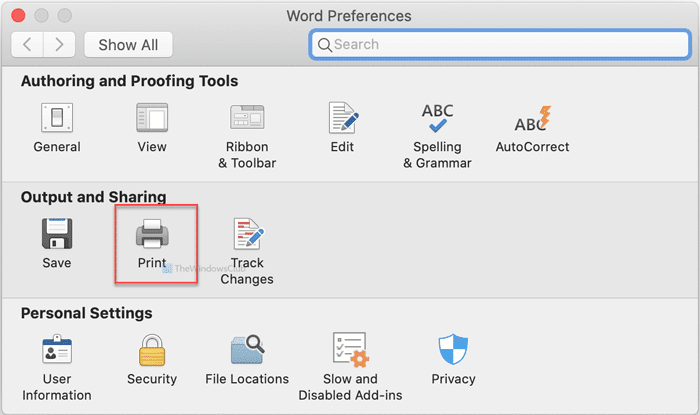
در مرحله بعد، تیک گزینه Hidden text را(Hidden text) در زیر عنوان Include in Print Version بزنید.
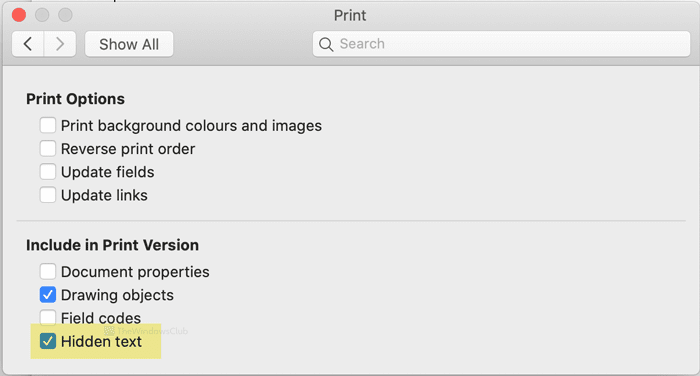
پس از آن، می توانید پنجره را ببندید و سند خود را چاپ کنید.
همین! امیدوارم کمک کند.
اکنون بخوانید(Now read) : چگونه در Microsoft Word یک Index ایجاد کنیم(How to create an Index in Microsoft Word) .
Related posts
نحوه تنظیم مجدد صفحات در Word در ویندوز و مک
Word باز می شود اسناد در حالت فقط خواندنی در Windows 10
Jarte رایگان Word Processor قابل حمل ویژگی های غنی برای Windows PC است
محبوب Word Games برای Windows 10 از Microsoft Store
تفاوت Between Notepad، WordPad and Word در Windows 10
چگونه Apple Numbers file را در Excel در Windows PC باز کنید
FaceTime Camera در Windows 10 کار با Boot Camp نیست
4 بهترین سبک مرورگرهای وب برای Windows and Mac
رفع پیوندها و نمادهای برنامه سند Word را باز می کند
نحوه مشاهده، درج یا حذف شکست های بخش در اسناد Microsoft Word
چگونه Mac keyboard را برای Windows 10 بازسازی کنیم
چک لیست هایی را با چک باکس ها و نحوه ویرایش آنها در Microsoft Word ایجاد کنید
نحوه اضافه کردن فونت به Word Mac
نحوه تغییر جهت تمام صفحات در یک سند Microsoft Word
Microsoft Word با مشکل مواجه شده و نیاز به نزدیک شدن به Mac دارد
چگونه برای حذف Boot Camp Services از Windows در Mac
نحوه حذف یک صفحه در Word (6 راه)
Batch print چند PDF، Txt، Word فایل با استفاده از Print Conductor برای Windows
چگونه در Word و Google Docs یک تورفتگی معلق ایجاد کنیم
MAC Address Changer Tools رایگان برای Windows 11/10
