کد خطای InstallShield 1722 هنگام نصب برنامه MSI
فرمت فایل MSI مورد استفاده توسط (MSI)Windows Installer ( MSI ) به طور خاص برای نصب استفاده می شود - این فرمت با فرمت EXE که گاهی برای اجرای نصب کننده ها استفاده می شود، که فایل های اجرایی ساده ای هستند که می توانند برای اجرای هر تعداد کار برنامه ریزی شوند، متفاوت است.
کد خطای InstallShield 1722( InstallShield Error code 1722) زمانی ظاهر می شود که Windows Installer نتواند بسته ای را روی دستگاه ویندوز 10 شما نصب کند. وقتی روی اعلان خطا روی OK کلیک میکنید ، فرآیند نصب برگشت داده میشود و سپس نصب با شکست مواجه میشود. ممکن است هنگام نصب هر نرم افزار یا درایوری با این خطا مواجه شوید. در این پست به شناسایی علل احتمالی و همچنین ارائه مناسب ترین راه حل ها می پردازیم.
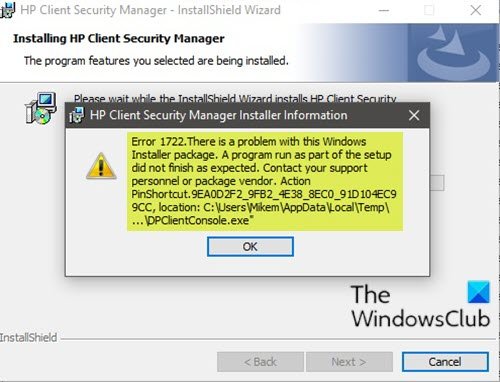
بسته به نرم افزاری که می خواهید نصب کنید، وقتی با این مشکل مواجه می شوید، یک پیغام خطایی شبیه به زیر دریافت خواهید کرد.
Error 1722. There is a problem with this Windows Installer package. A program run as part of the setup did not finish as expected. Contact your support personnel or package vendor.
علاوه بر پیغام خطا در فوکوس، ممکن است هنگام نصب نرم افزار با موارد زیر نیز مواجه شوید.
MSI Error 1722: ‘There is a problem with the Windows Installer Package’ during installation/uninstallation.
Error 1722: There is a problem with this Window Installer package. A program run as part of this package did not finish as expected.
Error 1722 – The Windows Installer Service could not be accessed.
Error 1722 – Windows Installer Service couldn’t be started.
Error 1722 – Could not start the Windows Installer service on Local Com Error 5: Access is denied.
در زیر مقصران بالقوه شناخته شده این خطا آورده شده است:
- فایلهای سیستمی وابسته مانند فایلهای(System Files) dll، فایلهای ocx، فایلهای sys و غیره از دست رفته است.
- ورودی های رجیستری(Registry) نامعتبر که با نصب کننده(Installer) در تضاد هستند .
- آنتی ویروس(Antivirus) اخیراً فایل های مخرب را حذف می کند اما آسیب هایی نیز به جا می گذارد.
- سرویس نصب کننده متوقف شده است.
- نصب ناقص
اگر برخی از بستههای MSI(MSI) به درستی از اپلت برنامهها(Programs) و ویژگیها در (Features)ویندوز 10(Windows 10) حذف نشوند، ممکن است این خطا رخ دهد . بقایای نصب خراب گاهی اوقات می تواند از نصب و حذف نرم افزار جلوگیری کند.
کد خطای InstallShield(InstallShield Error) 1722 هنگام نصب برنامه MSI
اگر با این مشکل مواجه هستید، میتوانید راهحلهای پیشنهادی ما در زیر را بدون ترتیب خاصی امتحان کنید و ببینید آیا این به حل مشکل کمک میکند یا خیر.
- برنامه Install(Program Install) and Uninstall Troubleshooter را اجرا کنید(Uninstall Troubleshooter)
- نرم افزار را با استفاده از یک برنامه حذف نصب نرم افزار شخص ثالث حذف نصب کنید
- مطمئن شوید که سرویس Windows Installer فعال است
- سرویس Windows Installer را(Windows Installer Service) لغو ثبت و دوباره ثبت کنید
- یک Clean Boot انجام دهید و نرم افزار را نصب کنید
- تعمیر رجیستری ویندوز
بیایید به شرح فرآیند مربوط به هر یک از راه حل های ذکر شده نگاهی بیندازیم.
1] عیب یاب (Uninstall Troubleshooter)برنامه نصب(Program Install) و حذف نصب را اجرا(Run) کنید
این راه حل مستلزم آن است که برنامه Install and Uninstall Troubleshooter را از مایکروسافت اجرا کنید و ببینید آیا کد خطای InstallShield کد 1722 هنگام نصب برنامه MSI(InstallShield Error code 1722 while installing MSI program) حل شده است یا خیر. عیبیاب نصب(Program Install) و حذف(Uninstall) برنامه به شما کمک میکند تا زمانی که از نصب یا حذف برنامهها مسدود شدهاید، مشکلات را بهطور خودکار برطرف کنید. همچنین کلیدهای رجیستری خراب را برطرف می کند.
2] نرم افزار را با استفاده از برنامه حذف کننده نرم افزار شخص ثالث حذف نصب کنید
اپلت (Features)برنامهها(Programs) و ویژگیهای ویندوز 10(Windows 10) گاهی اوقات میتواند در حذف نرمافزار از دستگاه شما ناکارآمد باشد – در برخی موارد حتی اگر نرمافزار با موفقیت حذف شده است، هنوز فایلهای باقیمانده، وابستگیهایی که در دستگاه شما باقی ماندهاند و اینها میتوانند باعث درگیری شوند، وجود دارد. در مواردی مانند این، بهتر است از یک حذف کننده نرم افزار شخص ثالث استفاده کنید،(use a third-party software uninstaller) زیرا آنها به طور کامل نرم افزار را از رایانه ویندوز 10 حذف(Windows 10) می کنند.
پس از حذف برنامه، یک نصب نصب جدید را در محل پوشه دیگری دانلود کنید، سپس همه برنامه ها را ببندید و فایل نصب را اجرا کنید.
3] مطمئن شوید که سرویس Windows Installer فعال است
این نرم افزارها به Windows Installer Service وابسته هستند . بنابراین، اگر در نصب هر نرم افزاری مشکل دارید، احتمالاً سرویس MSI فعال نیست. در این مورد، مطمئن شوید که Windows Installer Service فعال است(Windows Installer Service is enabled) .
4] سرویس Windows Installer را (Windows Installer Service)لغو(Unregister) ثبت و دوباره ثبت کنید
موارد زیر را انجام دهید:
- Windows key + R را فشار دهید تا گفتگوی Run فراخوانی شود.
- در کادر محاورهای Run، تایپ کنید
cmdو سپس CTRL + SHIFT + ENTER را فشار دهید تا Command Prompt در حالت مدیریت باز شود(open Command Prompt in admin mode) . - در پنجره خط فرمان، دستور زیر را تایپ کرده و Enter را بزنید تا به طور موقت سرویس Windows Installer لغو ثبت شود :
msiexec /unreg
- هنگامی که دستور با موفقیت پردازش شد و پیام موفقیت آمیز را دریافت کردید، دستور زیر را وارد کرده و Enter را بزنید تا یک بار دیگر Windows Installer ثبت شود:
msiexec /regserver
بعد از اینکه دستور دوم با موفقیت پردازش شد، یک بار دیگر کامپیوتر خود را ریستارت کنید و دوباره نرم افزار را نصب کنید. اگر خطای install/uninstall ادامه داشت، راه حل بعدی را امتحان کنید.
5] یک Clean Boot انجام(Perform) دهید و نرم افزار را نصب کنید
انجام Clean Boot(Performing a Clean Boot) میتواند هرگونه تداخلی را که در طول نصب نرمافزار شما رخ میدهد حذف کند - این به معنای راهاندازی رایانه ویندوز 10 با حداقل درایورها و برنامههای مورد نیاز است.
6] رجیستری ویندوز را تعمیر کنید
ورودی های رجیستری نامعتبر/ خراب از یک تغییر نرم افزار اخیر یعنی نصب یا حذف نصب که مربوط به نصب کننده ویندوز(Windows) است نیز می تواند این خطا را ایجاد کند. در این صورت، می توانید رجیستری را تعمیر کنید(repair the registry) ، سپس دوباره نصب نرم افزار را امتحان کنید.
پست های مرتبط:(Related posts:)
- کدهای خطای InstallShield 1607 یا 1628 را برطرف کنید
- 1152: خطا در استخراج فایل ها به مکان موقت - خطای InstallShield(1152: Error extracting files to the temporary location – InstallShield error) .
Related posts
Fix Application Load Error 5:0000065434 بر روی ویندوز 10
Fix Bdeunlock.exe Bad image، System Error یا نه خطا پاسخ
Fix Microsoft Store Error 0x87AF0001
Install Realtek HD Audio Driver Failure، Error OxC0000374 در Windows 10
Fix Application Error 0xc0150004 در ویندوز 11/10
Java update کامل نشد، Error Code 1618
Fix Invalid Depot Configuration Steam Error در Windows 10
Fix Error 0xC00D3E8E، اموال فقط در ویندوز 11/10 خوانده می شود
Fix Bad Image، Error Status 0xc0000020 در ویندوز 10
چگونه به رفع Error Code 0x80090016 برای PIN and Microsoft Store
System Image Backup Fails - خطاها 0x807800c5 و 0x80070020
Fix WpnUserService.dll Error در Windows 11/10
1152: خطا استخراج فایل های به محل موقت - InstallShield error
ما نمی توانیم برنامه را حرکت دهیم، Error کد 0x80073CF4 در ویندوز 10
Request به دلیل I/O device (0x8078012d) نمی تواند انجام شود
چگونه به رفع Runtime Error 217 بر روی ویندوز 10
Fix Error Code 19، ویندوز نمی تواند این hardware device را شروع کند
Fix Error 0xc00000e9 در ویندوز 11/10
Fix Microsoft Office Error Code 0x426-0x0
Fix Error 1962، سیستم عامل بر روی کامپیوتر Windows 10
