رفع کد خطای 99 مادربرد در کامپیوترهای ویندوزی
برخی از کاربران رایانههای شخصی که از مادربردهای MSI استفاده میکنند با این مشکل مواجه میشوند که به موجب آن هنگام راهاندازی یا راهاندازی مجدد دستگاه ویندوز خود، (Windows)کد خطای 99(error code 99) در گوشه سمت راست پایین صفحه سیاه ظاهر میشود. در این پست به شناسایی علل احتمالی و همچنین ارائه مناسب ترین راه حل ها برای این موضوع می پردازیم.
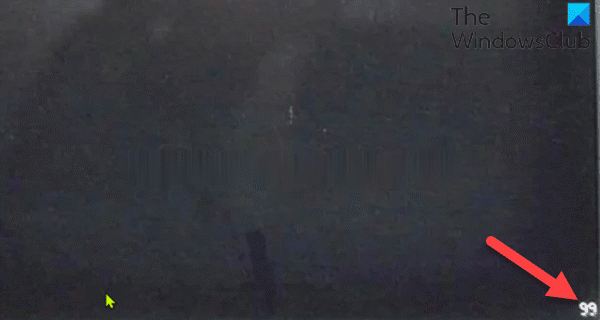
در زیر مقصران احتمالی ذکر شده است:
- داده های دمای هسته خراب.
- ناسازگاری BIOS / UEFI.
- PSU ناکافی
- مشکل I/O با پورت های USB.
- مشکل سخت افزاری
کد خطای مادربرد 99
اگر با این مشکل مواجه هستید، میتوانید راهحلهای توصیهشده ما را در زیر امتحان کنید و ببینید آیا به حل مشکل کمک میکند یا خیر.
- زمان و تاریخ را در بایوس بررسی کنید
- حالت Disk Controller(Disk Controller) را به AHCI تغییر دهید
- (Remove)لوازم جانبی خارجی را بردارید (در صورت وجود )
- باتری CMOS را پاک کنید
- BIOS را بازنشانی کنید
- (Connect)ماوس و/یا صفحه کلید را از طریق پورت های PS/2وصل کنید
- MOBO را جایگزین کنید.
بیایید به شرح فرآیند مربوط به هر یک از راه حل های ذکر شده نگاهی بیندازیم.
1] زمان و تاریخ را در بایوس بررسی کنید
- در BIOS بوت شوید(Boot into BIOS) . اگر نمیتوانید در BIOS بوت شوید(unable to boot into BIOS) ، این پیشنهادات را دنبال کنید .
- در منوی اصلی(Main menu) ، با استفاده از کلیدهای جهت دار، به بخش زمان و تاریخ(Time and Date ) بروید .
- پس از رسیدن به آنجا، زمان و تاریخ را بررسی کنید.
- ذخیره و خروج(Save and Exit) را برای خروج انتخاب کنید .
حالا سعی کنید کامپیوتر خود را بوت کنید و ببینید آیا باز هم با خطا مواجه می شوید. اگر چنین است، راه حل بعدی را امتحان کنید.
2] حالت Disk Controller را به AHCI تغییر دهید(Change)
وقتی حالت کنترلر HDD روی (HDD)IDE یا RAID تنظیم شده باشد و سیستم فاقد درایورهای مناسب باشد، ممکن است سیستم با خطا مواجه شود. برای رفع مشکل، کنترل کننده دیسک باید با AHCI تعویض شود . برای این کار، باید به بایوس(BIOS) دسترسی داشته باشید و با پیروی از دستورالعمل های مناسب، تغییرات لازم را انجام دهید. می توانید دستورالعمل های مناسب را در دفترچه راهنمای مادربرد ارائه شده در زمان خرید آن بیابید یا از طریق اینترنت بررسی کنید.
توجه(Note) : قبل از اینکه حالت را به AHCI تغییر دهید ، دستور زیر را در یک خط فرمان بالا(elevated command prompt) اجرا کنید و کامپیوتر خود را مجددا راه اندازی کنید:
bcdedit /set {current} safeboot minimal (ALT: bcdedit /set safeboot minimal)
بعد از اینکه حالت را روی AHCI تنظیم کردید ، دستور زیر را در اعلان CMD بالا اجرا کنید و یکبار دیگر کامپیوتر را راه اندازی مجدد کنید.
bcdedit /deletevalue {current} safeboot (ALT: bcdedit /deletevalue safeboot)
اگر مشکل همچنان ادامه داشت، راه حل بعدی را امتحان کنید.
3] لوازم جانبی خارجی را بردارید (در صورت وجود )(Remove)
این ممکن است به دلیل ناکافی بودن PSU ( واحد منبع تغذیه(Power Source Unit) ) باشد که قادر به تامین برق کافی برای هر مؤلفه ای که در حال حاضر به رایانه شما متصل است، نمی باشد. در این صورت، اگر نمی خواهید PSU خود را به یک واحد جدید با ظرفیت بیشتر ارتقا دهید، تنها گزینه شما این است که تمام تجهیزات جانبی خارجی مانند صفحه کلید بی سیم، هارد دیسک، چاپگر، هاب USB و غیره را جدا کنید.
4] باتری CMOS را پاک کنید
ممکن است به خدمات یک تکنسین سخت افزار نیاز داشته باشید.
- تمام دستگاه های جانبی متصل به کامپیوتر را خاموش کنید.
- سیم برق را از منبع برق AC جدا کنید.
- پوشش کامپیوتر را بردارید.
- باتری را روی برد پیدا کنید. باتری ممکن است در یک نگهدارنده باتری افقی یا عمودی باشد یا با یک سیم به هدر آنبورد متصل شود.
اگر باتری در یک نگهدارنده قرار دارد، به جهت + و – روی باتری توجه کنید. با یک پیچ گوشتی با تیغه متوسط، به آرامی باتری را از کانکتور آن جدا کنید.
اگر باتری با سیم به هدر آنبرد متصل است، سیم را از هدر آنبرد جدا کنید.
- یک ساعت صبر کنید(Wait one) ، سپس باتری را دوباره وصل کنید.
- درپوش کامپیوتر را دوباره قرار دهید.
- کامپیوتر و همه دستگاه ها را دوباره به برق وصل کنید.
موضوع هنوز حل نشده است؟ راه حل بعدی را امتحان کنید.
5] بایوس را بازنشانی کنید
این راه حل از شما می خواهد که تنظیمات BIOS را به مقادیر پیش فرض خود بازنشانی کنید و ببینید آیا این کمک می کند یا خیر.
6] ماوس و/یا صفحه کلید را از طریق پورت PS/2وصل کنید(Connect)
اگر از مادربرد MSI(MSI) قدیمیتری استفاده میکنید که هنوز اسلاتهای PS/2 دارد، ممکن است با این خطای MOBO مواجه شوید، زیرا ممکن است مشکل ورودی/خروجی ناشی از دستگاههای جانبی متصل از طریق USB باشد. در این حالت، میتوانید ماوس و کیبورد USB را جدا کرده و از طریق درگاه قدیمی (USB)PS/2 دستگاههای جانبی قدیمیتر را وصل کنید.
7] MOBO را جایگزین کنید
در این مرحله، ممکن است با یک اتصال کوتاه مواجه شوید که در نهایت با اجزای داخلی شما به هم ریخته است. بنابراین، اگر دستگاه همچنان تحت گارانتی است، می توانید مادربرد یا خود رایانه شخصی را برای تعویض تحویل بگیرید.
اگر گارانتی شما به پایان رسیده است و مادربرد دیگری دارید که با CPU ، GPU و RAM شما سازگار است، می توانید (RAM)MOBO معیوب را تعویض کنید و ببینید آیا کامپیوتر شما بدون مشکل بوت می شود یا خیر.
امیدوارم این کمک کند!
Related posts
Fix PXE-E61، Media test شکست، check cable boot error در ویندوز 10
Fix Error 1962، سیستم عامل بر روی کامپیوتر Windows 10
Fix Invalid Configuration Information - ویندوز 10 boot error
Fix Non-system disk or disk error Black screen در ویندوز 10
چگونه به رفع Start PXE بیش از IPv4 در Windows 11/10
Fix OOBEKEYBOARD، OOBELOCAL، OOBEREGION خطا در ویندوز
سیستم عامل Fix VMware یافت نشد Boot error
Fix Application Load Error 5:0000065434 بر روی ویندوز 10
رفع یا تعمیر Master Boot Record (MBR) در ویندوز 10
Fix Crypt32.dll یافت نشد و یا گم خطا در Windows 11/10
Fix Hard Drive نشده مشکل در ویندوز 10 نصب شده
Fix Error 0xC00D3E8E، اموال فقط در ویندوز 11/10 خوانده می شود
رفع خطای غیر قابل نصب بوت حجم توقف 0x000000ED
خطای Fix Event ID 7031 یا 7034 هنگامی که کاربر از کامپیوتر Windows 10 خارج می شود
Fix Bdeunlock.exe Bad image، System Error یا نه خطا پاسخ
0xc0000098: بوت ویندوز Configuration Data حاوی OS entry نیست
Value است Secure Boot policy محافظت شده و قابل تغییر نیست و یا حذف شده
Fix Microsoft Store ورود به سیستم error 0x801901f4 در ویندوز 11/10
Fix Microsoft Office Error Code 0x426-0x0
نصب در SAFE_OS phase در طول BOOT operation شکست خورد
